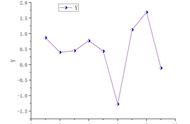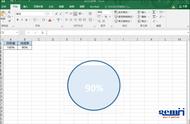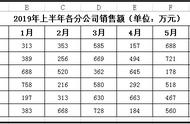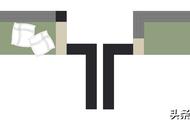大家好:
在上一篇文章里,为大家主要讲解了如何插入基本柱形图(也就是簇状柱形图),并详细叙述了图表元素、文本、底纹的编辑美化内容,有兴趣的读者可以了解一下。
今天我们分享柱形图下的一个延伸选项“堆积柱形图”,所谓堆积柱形图也就是将某一总项内容的各个子项在一个垂直条上分别显示,累加堆积在一起,形成有层次的柱形条。如将“第一、第二、第三产业的增加值堆积在一起得到国民生产总值”、“将各科成绩堆积在一起得到总成绩”等。
下面用“国民生产总值2009-2018”作为数据源,来进行堆积柱形图的演示操作。
第一步:选择数据区域A2:K2和A5:K7
温馨提示:如何选取不连续的单元格区域?在选择A2:K2后,按下“Ctr l”键不松开,再选择A5:K7后松开“Ctr l”,这样就选择到了不连续的数据区域。

第二步:点击工具栏“插入”下的“图表”选项,弹出“插入图表”对话框,在柱形图中找到“堆积柱形图”选项,点击确定,完成柱形图插入


第三步:对柱形图进行标题、字体、底纹等编辑,得到自己喜欢的图表。
点击图表,在上方工具栏中会有三个选项:“绘图工具”、“文本工具”和“图表工具”,在各自下方选项中,可完成对底纹轮廓、字体文本、元素格式等的设置。也可在图表右上方弹出的快捷选项中进行设置。具体操作可以点击下方的链接,这里不再展开,还望理解。

今天的图表制作部分就讲述到这里,在结束今天的内容之前,给大家带来一段小小的花絮:CTRL键、shift键在数据选择中的应用
延伸操作一:选定A2、B3、D4单元格,并标注底纹为黄色。
按下CTRL键,依次点击A2、B3、D4单元格,在开始菜单下设置底纹为黄色。
延伸操作二:不使用鼠标拖动,选择A7:K8单元格,并标注底纹为黄色。
点击A7单元格,按下SHIFT键,再点击K8单元格,并在开始菜单下设置底纹为黄色。
延伸操作三:不使用鼠标拖动,选择A2:K2、A4:K4单元格,并标注底纹为黄色。
按下CTRL SHIFT键,点击A2单元格,再点击K2单元格;松开SHIFT键,点击A4单元格后,按下SHIFT键,点击K4单元格,在开始菜单下设置底纹为黄色。

好了,朋友们,我们下期内容再见,记得关注奥!
,