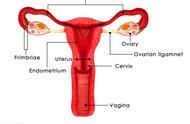Adobe Photoshop,简称“PS”,是由Adobe Systems开发和发行的图像处理软件。Photoshop主要处理以像素所构成的数字图像。使用其众多的编修与绘图工具,可以有效地进行图片编辑工作。在利用ps进行原画作品的绘制的时候,很多人都会进行文字的添加。今天云易绘教育就来和大家具体讲解一下关于ps中的文字工具。

1:打开一张自己已经完成的图画,人物风景都可以。
2:鼠标右键点击工具栏中的“文字工具”(快捷键T),可以看到弹出的选择中,有横排文字工具、直排(即某些版本中的竖排)文字工具等,我们最常用的是横排文字工具。
3:当我们点击“文字工具后”,可以看到鼠标的形状已经变了形状。这时候就选择自己在图片中要插入文字的具体地点,无论是横排还是竖排文字,插入地点的选择都是矩形形状,这和使用矩形选框工具的方式很像。
4:有了具体的文字放置地,我们就可以进行文字输入了。仅仅是输入文字并不够,还需要对文字进行美化,可以更改大小、字体、颜色等等。
5:先选中自己打出的那段文字,这里可以在PS的上部菜单看到字体的一些选项,然后就可以对字体进行修改了。
6:还有字体的大小,这里既可以自己手动输入,也可以选择菜单中默认的大小,由于当前的字体大小(60)相比于整个画面来说还是偏小了,这里我们可以手动输入一个大一些的值,比如120,然后点击回车。
7:红框中所示的是字体的颜色,我们可以点击进行选择,点击后会弹出一个对话框。除了这些颜色,如果你觉得画面中已经有你觉得不错的颜色的话,还可以用鼠标点击画面进行选择。
8:这里如果你需要将文字归中的话,老规矩,选中文字。点击PS上方工具栏中的按钮即可(下图红框所示位置)。
9:此外,文字设置还有更多的一些方式,这里我们可以点击“窗口——字符”,即会弹出一个工具栏,这里面有我们前面所说过的一些文字设定,比如字体,文字大小,颜色,行间距等等,功能更加齐全。
以上就是云易绘教育给大家啊分享的关于ps中文字工具的具体使用方法。想要了解更多的原画相关知识,请持续关注云易绘教育!