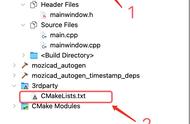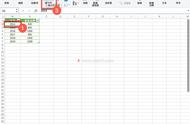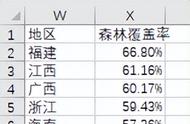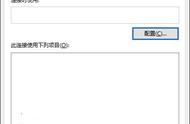Excel批量插入图片,归函数管了?对,你没看错。
Microsoft 365出了一个新函数IMAGE,以前各种折腾、各种代码的操作,即将被淘汰了。
准备工作1:一堆图片
图片保存到OneDrive的同步盘上。
准备工作2:提取图片的路径名
在同一个文件夹里建一个工作簿,再使用CELL函数,参数用"filename",提取出完整的路径。

准备工作3:图片文件名
在这个工作簿中,列出所有图片名的列表。
比如图片是全体员工的照片,并以员工名命名,那工作簿里就要有那么一列是员工姓名。
然后就可以开始干活了:
1 | =IMAGE(B$1&B2&".jpg") |

当然,第一次输入公式,那结果是翻车滴……原因嘛,就在上面那条黄杠杠上,只要【启用内容】后,再重新输入公式就可以了。
接下来是有可能半秒钟的等待,单元格里的#BUSY!就会变成图片。
如果给公式添加上第三参数,“图片”还会直接和单元格一样大小。
1 | =IMAGE(B$1&B2&".jpg",,1) |

当重新双击单元格的时候,我们会看到公式,就像普通输入公式的单元格,双击进入单元格看到公式,回车后看到结果。
如果把文件夹里的原图片删除,把这个Excel工作簿保存关闭,再换个地方保存,然后再打开:
那些图片……嗯,仍然还在!
图文作者:小妖同学
,