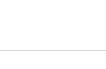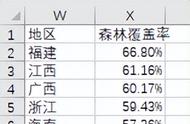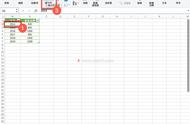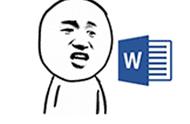写完Word文档,还在给图表手动编号吗?删或增一个图,编号全部打乱重来,是不是已经调的人苦不堪言?别急,今天小翼就来跟大家分享关于图表编号的小知识,相信你会喜欢!

如何自动给图表插入带章节的编号?
1、将鼠标放置于图/表标题前,依次点击“引用”——“插入题注”(选中图片,右击鼠标选择“插入题注”也可),在弹出的对话框中,选择标签为“图/表”(下拉选项没有时,可新建标签),并设置位置;

2、点击对话框中的“编号”,在新弹出的对话框中,勾选“包含章节号”,并按需对其他内容进行设置即可。

如上,大家可以看到我们一级标题为大写时,图表编号也只能随之生成大写,整体不够美观,那么到底有没有办法解决呢?
这就是我们今天的第二个问题,大家跟我一起来看~
问题2:章节编号为大写时,如何使图表编号为小写?
1、按【alt F9】组合键,此时题注变成了页面所示情况(显示域);

2、复制题注的前半部分大括号内容,粘贴至章节标题后,并将内容修改为{SEQ seq\h},再将题注前半部分内容修改为{{SEQ seq\c};

其他章节重复此步骤
3、按【alt F9】返回常规页面,全选文档内容,右击鼠标选择“更新域”即可。

以上就是关于Word文档图表编号的小知识,你学废了吗?
欢迎在评论区留下你的问题,我们一起探讨!
喜欢的小伙伴,别忘了一键三连哦~