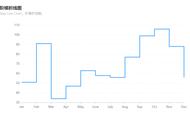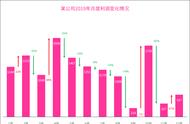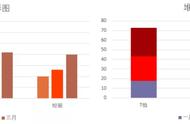运营人员需要依据用户数据生成的数据分析判断运营效果、制定下一步运营策略,除了使用数据分析工具,Excel也可以作为数据可视化工具,这其中都涉及到哪些功能,下文将详细描述在 Excel 构建图表或图形所需的简单步骤;
1、数据导入
首先,您需要将数据输入到 Excel 中。您可能已经从其他地方导出了数据,例如客服系统或BI工具,您也可以手动输入。
下面以呼叫中心某时间内客户的呼入数据为例,数据导出并整理后,即可得到以下数据。

2、选择图形和图表
在 Excel 中,图表和图形的选项包括柱形(或条形)图、折线图、饼图、散点图等。查看 Excel 如何识别顶部导航栏中的每一项,如下所示:

3、突出显示数据并将所需图表插入电子表格
此例子中,我将使用条形图来直观地展示呼入客户归属地占比,要制作条形图,请突出显示数据并包括 X 和 Y 轴的标题。然后,转到插入选项卡,然后在图表部分中,单击列图标。从出现的下拉窗口中选择您想要的图表,生成的图表如下所示:

4、调整图表布局
要更改标签和图例的布局,请单击柱状图,然后单击【图表设计】选项卡。在这里,您可以为图表标题、轴标题和图例选择您喜欢的布局。在下面显示的示例中,我单击了在图表下方显示更柔和的条形颜色和图例的选项。
要进一步格式化图例,请单击它显示侧边栏【设置图表格式】,如下所示。在这里,您可以更改图例地填充颜色,要格式化图表的其他部分,请分别单击它们以显示相应的“格式”窗口。

要更改 Y 轴上显示的测量类型,请单击图表中的 Y 轴百分比显示“格式轴”窗口。在这里,您可以决定是要显示位于“轴选项”选项卡上的单位,还是要更改 Y 将百分比显示为小数点后 2 位还是小数点后 0 位。
5、为图表命名
制作图表后,显示的标题可能是“图表标题”或类似名称,具体取决于您使用的 Excel 版本。要更改此标签,请单击“图表标题”以显示键入光标。然后,您可以自由自定义图表的标题。当您有喜欢的标题时,单击顶部导航栏上的主页,然后使用字体格式选项为您的标题提供应有的强调。
6、导出图表
一旦您的图表或图形完全符合您的要求,您就可以将其另存为图像,而无需在电子表格中截屏。此方法将为您提供清晰的图表图像,可以将其插入 PowerPoint 演示文稿、Canva 文档或任何其他可视模板。
要将 Excel 图表另存为照片,请右键单击图表并选择另存为图片。

通过这个循序渐进的教程,您将能够快速创建可视化最复杂数据的图表和图形。尝试将同一教程与不同的图表类型(如饼图或折线图)一起使用,以查看哪种格式最能清晰地表达运营趋势。您甚至可以使用udesk的Insight数据分析工具为营销人员提供的免费服务 Excel 模板练习自定义更多数据量大的图表和图表。
,