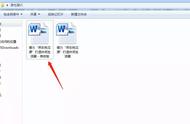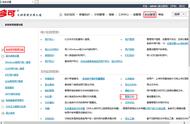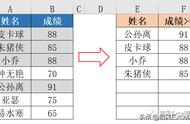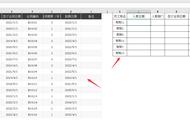在给定的2个Sheet表中,快速地找出不同的数据,看似简单,实则包含着很多技巧,除了一一观察之外,这4种方法,总有一个适合你!
一、示例。

左边和右边的数据分别是2张Sheet表,那如何对比这2张Sheet表的数据?
二、解决办法。
(一)突出显示不同数据所在区域。

方法:
1、选中表1的目标单元格区域,即B2:H12区域。
2、单击【数据】菜单【数据和排序】组中的【高级】,打开【高级筛选】对话框。
3、单击【条件区域】右侧的箭头,选择表2中的目标单元格区域,即B2:H12区域。
4、单击【确定】,并给选定的数据区域填充颜色。
5、选中数据区域的所有行,单击行号取消隐藏的行,未填充颜色的行即为有差异的区域。
6、通过观察等进一步确定差异的单元格区域。
(二)获取重复数据的区域。

方法:
1、新建空表Sheet表。
2、单击【数据】菜单【数据和排序】组中的【高级】,打开【高级筛选】对话框。
3、选中【方式】中的【将筛选结果复制到其他位置】。
4、单击【列表区域】右侧的箭头,选取表1中的目标单元格区域,即B2:H12区域。
5、单击【条件区域】右侧的箭头,选取表2中的目标单元格区域,即B2:H12区域。
6、单击【复制到】右侧的箭头,选取新建空白Sheet表中的A1单元格。
7、勾选【不重复记录】并【确定】。
解读:
新建空白Sheet表中的数据为相同的数据,未别筛选的数据则为不同的数据区域。
(三)条件格式法。

方法:
1、选中表1中的目标单元格区域,即B2:H12区域。
2、单击【开始】菜单【样式】组中【条件格式】命令组中的【新建规则】,打开【新建格式规则】对话框。
3、单击【选择规则类型】中的【只为包含以下内容的单元格设置格式】。
4、在【编辑规则说明】中,单击第二个下拉列表中的【不等于】,并单击文本框右侧的箭头,选择表2中的第一个目标单元格,并将引用方式修改为相对引用。
5、单击右下角的【格式】,打开【设置单元格格式】对话框,选择【填充】选项卡,并选取填充色,【确定】后返回。
6、单击【新建格式规则】中的【确定】关闭当前对话框。此时被填充颜色的单元格即为不同的数据。
(四)公式法。

方法:
1、新建空白Sheet表,并命名为“比较”。
2、清除“比较”Sheet表中目标单元格区域(即B2:H12)的数据。
3、输入公式:=IF(表1!B2<>表2!B2,"不同","")并批量填充。
解读:
则显示“不同”的区域为有差异的值。
,