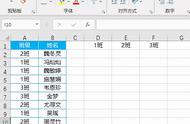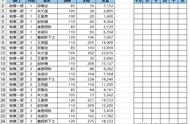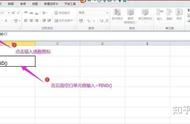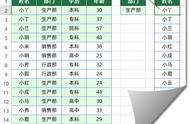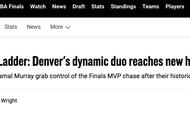步骤7、在G3单元格内输入公式:=VLOOKUP(E3,A2:C31,3,FALSE),用VLOOKUP函数索引出对应产品编码的规格,操作如下图所示:

步骤8、如下图所示,只需在产品编码处的下拉菜单中选择你想查询的产品编码,在产品名称和产品规格处就会自动带出相关信息:

步骤1、打开Excel表格
步骤2、首先需要制作一个关于产品编码的下拉菜单,首先将鼠标放置在E2单元格上,然后依次打开:【数据】---【数据验证】---【数据验证(V)】
步骤3、在【数据验证】对话框中的验证条件选择【序列】
步骤4、在【来源】处选择:=$A$3:$A$31
步骤5、点击【确定】后就在【产品编码】处做好了查询下拉菜单
步骤6、在F3单元格内输入公式:=VLOOKUP(E3,A2:C31,2,FALSE),用VLOOKUP函数索引出对应产品编码的产品名称
步骤7、在G3单元格内输入公式:=VLOOKUP(E3,A2:C31,3,FALSE),用VLOOKUP函数索引出对应产品编码的规格
步骤8、最后只需在产品编码处的下拉菜单中选择你想查询的产品编码,在产品名称和产品规格处就会自动带出相关信息
职场里想要升职加薪,务必需要一些让人眼前一亮的技能,经常关注我的小伙伴都知道,小编会经常为大家分享一些excel的高端用法,一些动态的数据看板,这个专栏里有很多很常用的excel职场商务模板的制作教程,欢迎大家选购!