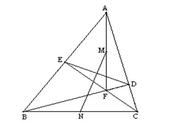资深果粉应该都了解过,M1/M2苹果Macbook系列采用的全功能配置的USB-C接口,除了充电、数据传输之外,还能外接显示器,双屏视野翻倍,画面细节内容更丰富,无论是创作输出,还是刷视频玩游戏都很香!

但需要注意的是,由于M1芯片输出带宽的限制,M1 苹果Macbook机型只能外接1台显示器,这对于日常工作需要多屏幕显示的视频剪辑、设计渲染等创作者来说多少有些不便!那么,有没有办法打破这种限制呢?答案是肯定的!
搭载SST功能优越者USB4桌面扩展坞D096A,就能支持M1/M2苹果Macbook机型外接2台显示器,并且设置镜像或扩展显示模式,轻松拓宽你的视野!(PS:SST功能,即单流传输。在Mac OS系统下,设备视频接口搭载SST功能,可实现双屏异显。)

接下来,小优就和大家分享一下M1苹果电脑外接两台显示器的具体操作,一起来看看吧!
设备清单1台Macbook Air (M1)
1个D096A扩展坞,支持HDMI/DP双输出,且标配1根全功能USB4数据线
1台显示器,集成HDMI接口,标配HDMI线缆;
1台显示器,集成DP接口,标配DP线缆;
连接设备1、使用D096A扩展坞及HDMI/DP线缆,将显示器连接到你的 Macbook Air (M1)设备;
2、当显示器接通电源并正确连接后,你的 Macbook Air (M1)会自动检测到显示器,并且可以配置显示器分辨率、刷新率或显示模式。

给Macbook 设备连接1台或多台外接显示器后,用户可以设置镜像或扩展显示模式,具体操作如下:
1、在 Mac 上,点击苹果菜单,点选进入【系统设置】→【显示器】界面;
2、点按【用作】弹出式菜单,然后选取一个选项:
【镜像】,即将Mac整个桌面镜像同步至每台显示器上;
【扩展】,即将Mac屏幕与外接显示器屏幕合并,实现更宽阔的桌面空间,同时还可以调置哪台显示器显示“访达”和应用程序菜单。

好了,今天的分享就到这里,如果大家对本篇内容有所疑问,欢迎在评论区留言探讨哦!