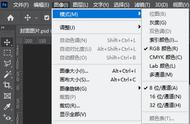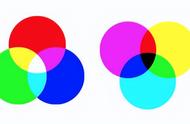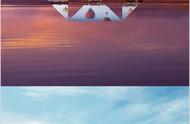相关的那大家根据自己的这个电脑情况配置以及自己的需求去做综合的选择就好最后点击确定你们的操作就全部完成了以后就不用再重复操作了。
可是问题来了,每当打开p s 的时候,发现按钮密密麻麻,这个怎么办呢?确实,大多数的人想学p s,但是看到界面和按钮都会心生畏惧,其实大可不必。
举例子快速地带大家来入门。
我们一般把p s 界面分为五大部分,最上面的是一排。
菜单栏这就好比是办公室的这种抽屉,你打开不同的抽屉就能达到,你就可以拿到你不同的东西是吧?那最左侧的是工具栏他就好像是办公桌上面的工具箱里面有剪刀、剪子、橡皮擦、画笔、放大镜等等。
例如我们在工具栏当中选择了一把画笔。
现在我们需要调整画笔的类型,大小、软硬程度等具体的参数我们知道属性栏当中进行调整。
搞定了画笔以后呢,我们要在哪里做画呢?
在p s 的界面当中,最大的区域就是我们的画板了。

我们作画的地方在哪呢?在界面的最右侧就有图层面板,图层就好比一张张纸,除了图层面板呢,我们还有很多别的这些面板,那具体应该怎么做呢?
在我们p s 当中,你要第一步操作,就是要新建了我们可以在这边的文件有个新建按钮,或者在我们这边直接点击新建可以出现很多的菜单,对吧?那我们可以选择它的大小宽度是一九二十一零八零。因为它的尺寸刚好跟我们电脑的屏幕宽屏是一样的。
当然我们也可以选择什么呢?选择外本或者是其他的打印、文稿,插图、移动设备等等的,他都帮你适配好了各种的尺寸的大小。

我建议大家在刚开始操作的时候呢,我们可以点击这个画板,右键取消画板编组,就单独留下图层这样的话就可以了。
我们可以看到这上面有一大排的菜单栏,那这个菜单栏是什么呢?这个很好理解,上面具体的滤镜,选择,文字等。
记住这上面的这一排全部叫菜单栏就可以了而左侧这边呢全部叫做工具栏。
这里注意为什么你的工具栏有两列,而我的只有一列呢?是因为我们可以点击左上角这个三角形,点击之后呢变成一列了,再点击呢可以变成什么呢?可以变成两列了非常的方便。