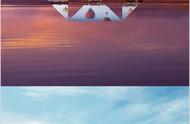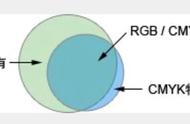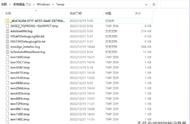我为大家简单的介绍了“可选颜色”工具的基本原理。在本节中,我将着重实际的为大家演示一下可选颜色的使用。我个人认为,“可选颜色”是一个非常强大的调色工具,它的一些对于色彩的控制能力,是其他工具无法达到的。我相信大多数人对于“可选颜色”的功能还是比较模糊的,也是刚刚接触Photoshop的朋友们一直搞不明白的工具。其实,我们只要通俗地去理解它,其实还是非常简单的。“可选颜色”工具的主要功能我认为有三种:
第一种功能,让局部色彩的色相和明度更均匀更统一。这是我们日常用可选颜色最多的一个功能,尤其在处理人物肤色的时候。我们一起来看整张照片,人物的胸前部位明显比较暗,而且色彩相对面部来说有些偏红,我们需要把胸前部分的颜色和人物面部的颜色和亮度调的比较接近,看起来就会更舒服一些。一般这样的情况,大多数人可能会选择“曲线”工具直接将胸前部分提亮。但是会出现一些问题,比如选择范围没有处理好的话,选区内的范围和选区外的范围会出现亮度不均匀的情况,即便处理得很均匀,也还是没有解决色相不同的问题。

类似这样的问题,我们最好使用“可选颜色”进行处理,会更加科学有效。
我们先使用“套索工具”将人物的脖子以及前胸比较暗的部分选中,鼠标右键选择“羽化”,羽化值为30像素。


执行“图像” >“调整”命令,找到“可选颜色”工具并打开,点击颜色选项框,我们可以看到有红色、黄色、绿色、青色、蓝色、洋红、白色、中性色、黑色九个颜色选项。在这里,大家需要注意的是,当你觉得你现在需要去掉什么颜色,你就在颜色选项框中选择哪种颜色。现在我们感觉整个选中的颜色与面部颜色比较偏红色,那么我们就在颜色选项框中选择红色。