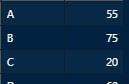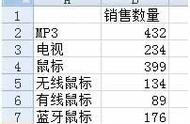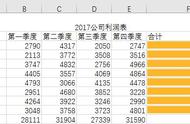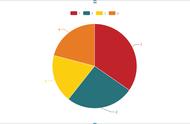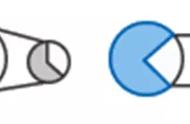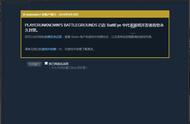图4 复合饼图
小提示:
这里复合区域的数据我们可以自定义进行选择,右击复合图形选择“设置数据系列格式”,在系类分割依据下选择“值”或者“百分比”,自定义选择需要在分割图形中显示的数据即可。
突破限制,制作更复杂组合图上述操作都是直接引用Excel内置的组合图表完成操作,不过Excel内置的组合图表在实际使用时仍然有一定的局限性,比如上例的组合饼图,只能使用内置的复合饼图或者复合条饼图。复合条饼图分割部分使用的是堆积条形图,无法很直观的表示数据之间的差别,我们可以自己动手将饼图和柱形图组合使用。
同上先制作好复合条饼图,接着选中A5:C7的数据,按提示插入一个柱状图。接着将柱状颜色分别填充为原来分割图形月份对应的颜色,并将其背景色也填充为和复合条饼图背景图一致,同时将图例格式、标题,横坐标轴等无关的内容删除(图5)。

图5 柱形图编辑
将编辑好的图形移动到复合条饼图上,调整其大小使得和原来分割图形一致。接着选中复合条饼图、柱形图,点击“组合→组合”,将它们组合在一起,这样就制作一份Excel内置组合图形中没有的“饼形 柱形”图形组合,柱形图可以更好表示数据的差别(图6)。

图6 制作“饼形 柱形”图形组合
类似的,我们可以在Excel内置图形的基础上制作出更多自己需要的组合图形。比如下列数据,现在需要在一张图表中制作出各个省份季度销售图,如果只是简单利用Excel内置的柱形堆积图制作组合图形,由于每个季度的数据全部重合在一起,很难分清各季度销量的区别(图7)。

图7 简单的堆积无法看清数据区别
对于这类数据我们现在可以通过添加辅助列的方法进行区别。在C列后插入一辅助列D,接着在D2输入公式“=100-C2”并向下填充,同理在E、G后继续插入辅助列2、辅助列3。这里辅助列实际上是将原来数据和辅助列组成一个总和(均为100,可以自行根据实际情况进行设置)一样的柱状图,这样每个季度的柱形图起始数值都是从100的倍数开始计算,从而实现堆积柱形图的统一样式(图8)。