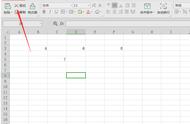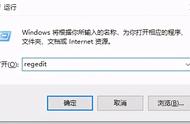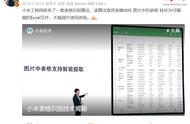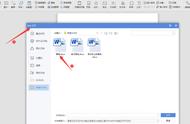在打印年检申报审核表时,需要将每个人的信息导出后再打印。人数少的情况下所费时间较短,但是人数达到成千上万时,那就会花费很长的时间,并且有可能出现重复打印及漏打的现象。为了解决这个问题,我经过多方查找资料,反复探索研究,终于获得成功。这个方法的思路是这样的,将Excel表数据信息导入Access数据库中,然后再与Word文档链接,这样就可以享受成功的喜悦了。下面就来介绍一下我实战的过程。
首先新建Word表或文档,并放到一个文件夹中。这里以填“从业人员年检申报审核表”为例(图1),并放入名为“年检”的文件夹中。然后在年检软件中,将全部信息导出一张Excel表,并命名“年检申报表”存入“年检”文件夹中。

为了方便下面的工作,将这张表复制一份到Sheet2中,并去掉表头。建议以部门排序,方便以后整理。由于年检申报表打印出来的的日期格式是YYYY-MM-DD,而从年检软件导出的格式是YYYY.MM.DD,需要更改一下格式。以出生年月为例,在Excle表格中出生年月后插入两F、G列,将“=MID(E2,1,4)&"-"&MID(E2,6,2)&"-"&MID(E2,9,2)”输入到F2中,然后双击F2右下角,这样全列就填好了(图2)。

再将F列复制到G列。选中F列→点击右键→复制,再选中G列→粘贴选项→值。右键点击G列→设置单元格格式→文本→确定。将格式不符的E、F两列删除。按照此方法依次对后面的合同签订时间、用工备案时间进行更改(图3)。

小提示:
Excle表的第一行的标题最好将多行的改为一行,否则在导入数据库时不能识别(也可以在数据库表中再更改标题行)。
现在新建一个Access空数据库。点击“开始→所有程序→Microsoft Office 2013→Access 2013”,单击“空白桌面数据库”,在弹出的对话框中,选择要存入的位置“年检”文件夹,并将新建的空数据库取名为“年检数据库”,点击“创建”按钮。
接下来导入数据。点击“外部数据→导入Excel电子表格”,打开“选择数据源和目标”对话框,在指定对象定义的来源点击“浏览”找到“年检”文件夹,选中刚才建成的“年检申报表”Excel表, 点“打开”按钮。选中“将数据源导入当前数据库的新表中”然后确定,进入“导入数据表向导”。选择Sheet2表,点击“下一步” (图4)。