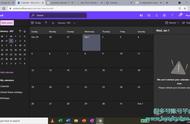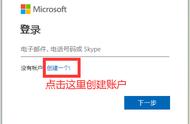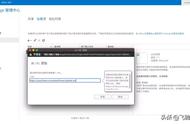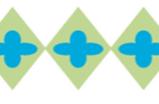- 接下来,打开“cwptools.dmg”文件以访问“tools.pkg”文件并开始安装。
- 安装后,填写您的电子邮件、密码和 Webex 站点 URL。
- 在生产力工具的首选项对话框中,您需要激活 Microsoft Outlook 的 Webex 集成。
您现在可以在 Mac 上安排和运行 Webex 会议。
如何下载 Outlook 版 Webex?因此,作为迄今为止我们讨论的所有内容的概要,以下是如何下载 Webex 以集成到 Outlook 会议中。
- 前往Webex 网站并注册
- 为您的设备下载桌面应用程序,即 Windows 或 Mac
- 完成安装并登录桌面应用程序
- 在网站上打开您的 Webex 帐户,然后单击左下角的下载图标
- 在下载页面上,单击 Cisco Webex 快捷会议工具下的下载链接
- 安装插件并设置首选项对话框以将 Webex 与 Outlook 连接
- 转至 Outlook 并启用 Webex 调度程序
如果您使用装有 macOS Mojave 或 Catalina 的 Mac,则应避免下载该插件。只需从 Microsoft Store 下载 Cisco Webex Scheduler 作为插件即可。
如何将 Webex 添加到 Outlook 工具栏?您可以通过 7 个简单的步骤使 Webex 功能区出现在您的 Outlook 工具栏中:

- 单击 Outlook 中的“文件”选项卡,然后打开“选项”
- 点击“加载项”
- 通过从“管理”下拉列表中选择并点击“开始”来访问禁用的项目
- 在禁用项目窗口中突出显示“Cisco Webex Meetings”,然后单击启用
启用后应该会出现 Webex 工具栏。但如果没有,您应该重新启动 Outlook 以使更改生效。
如果重新启动后您仍然不走运,请打开 Webex 桌面应用程序并执行以下操作:
- 按照这个目录;开始 > Cisco Webex Meetings > 桌面应用程序 > 设置 > 首选项
- 打开日历
- 勾选 Microsoft Outlook 框,单击应用,您的 Webex 工具栏功能区将被设置
遵循完成 Office 365 Webex 集成所需的步骤和要求很重要。不这样做会导致试图找出问题所在的兔子洞。
在 Outlook 中看不到 Webex 工具的一些可能原因包括:
- 尝试使用错误的操作系统、浏览器或插件规范进行设置
- 在您的 PC 或 Mac 上没有管理员权限
- 不在 Webex 插件中配置您的首选项以包含 Microsoft Outlook
- 不在 Outlook 选项中启用 Cisco Webex
答案是肯定的。
首先,您应该已经集成了用于 Outlook 的 Webex 生产力工具。
以下是将 Webex 添加到现有 Outlook 会议的方法:
- 打开 Outlook 日历并选择要编辑的事件
- 单击“编辑”选项

- 选择“更多选项”
- 如果您已经设置了快捷会议工具,请单击 Webex 功能区
- 单击“添加 Webex 会议”

- 保存会议的新设置