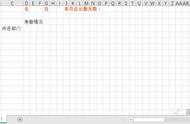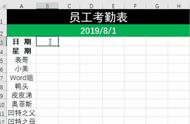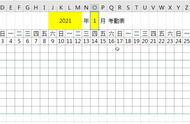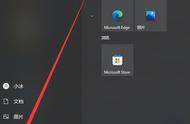这些符号并非统一规定,可根据习惯及喜好来自己设定,也可用汉字来代表,总之自己看着习惯就行了。
怎么把这些符号方便快捷的输入到考勤表中D4:AH33区域中呢?我们采用下拉框的方法。
选中D4:AH33区域,按上面工具栏中的“数据-有效性”,弹出有效性设置对话框,选“设置”选项卡,在“允许”中选“序列”,在“来源”中点击右端的折叠按钮,然后用鼠标在表格中选取AR1:AR8区域,再次点击折叠按钮,回到有效性设置窗口,按“确定”退出。

完成后,在考勤表的D4:AH33区域中任意一个单元格选中时,都会出现一个下拉框按钮,点击按钮就弹出下拉框,可用鼠标方便的选取要输入的考勤符号。

4、考勤已经可以输入了,怎样统计每个人的出勤情况呢?还是通过公式自动来统计。
先划出一块区域来做考勤统计,如下图红圈范围:

这个区域中要设置多个合并单元格,AK4:AK5是合并的,AL4:AL5是合并的......AP4:AP5是合并的。也就是每一个姓名对应的上下两行需要合并,这样方便把上午与下午统计在一个格中。
做完AL4:AP5区域的合并操作后,选中区域右下角填充柄,按住鼠标左键向下拉动,一直到AP33单元格再松开鼠标左键,就能快速的把下面单元格分别也变成合并状态。(其实就是复制了AL4:AP5的样式)
由于第一个人的考勤记录区域是D4:AH5区域,所以需要将此区域中的考勤符号出现次数统计出来,就能知道这个人的考勤情况了。
先在AK3:AP3中输入考勤符号,然后在AK4单元格中输入公式 =COUNTIF($D4:$AH5,AK$3)
公式含义:使用COUNTIF函数统计D4:AH5区域内出现了几次AK3格中的符号。
用拖动复制功能把这个公式复制到AK4:AP4区域中。
再选中AK4:AP4区域,按住AP4右下角的填充柄向下拖动复制,一直复制到AP33单元格。
现在统计区域中的每个格都有公式了,由于公式中某些部份使用了绝对引用符号“$”,所以在拖动复制中,每个单元格的公式都是不太一样的。
提示:在这个考勤表中,多次使用了“拖动复制”方法,可以极大的简化输入公式与设置格式的操作,而且在公式中灵活使用绝对引用符号“$”,也能把有规律变化的公式快速输入到区域中,避免了逐个输入的麻烦。
现在我们看一下有统计公式的效果