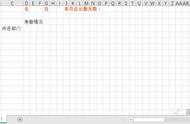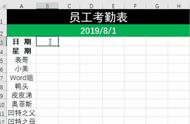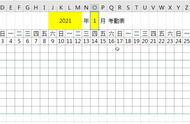人员出勤监控是每个公司或者单位都非常关注的东西,那下面来讲解一下怎么用excel制作专业的人员考勤表。
1、打开一张空白的EXCEL工作表,先按下图所示画出样子。
图中M1:P1是合并单元格,用于填写“年”,S1:T1是合并单元格,用于填写“月”,为了醒目设置成浅蓝色底纹。
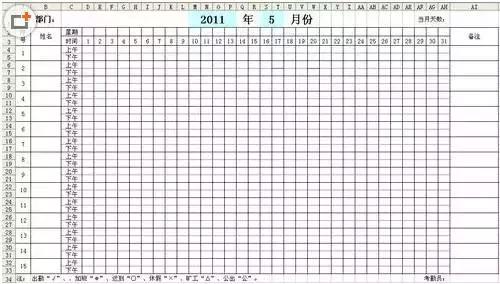
2、为了让第二行中的“星期”能自动显示,需要设置公式,如下:
在D2单元格中输入公式 =IF(WEEKDAY(DATE($M$1,$S$1,D3),2)=7,"日",WEEKDAY(DATE($M$1,$S$1,D3),2))
这时就能看到D2单元格中出现一个表示星期的“日”字(这说明2011年5月1号是星期日)。
公式含义:先用DATE函数把M1格中的“年”、S1格中的“月”、D3格中的“日”组成一个电脑能识别的“日期”;再用WEEKDAY函数把这个“日期”变成星期所代表的数字。
WEEKDAY函数后面加了参数“2”,是为了让星期一显示为“1”,让星期二显示为“2”...让星期日显示为“7”。
由于我们不习惯把星期日叫成“星期7”,所以最后用IF函数做判断,把显示为“7”的自动改成“日”。
提示:函数DATE与WEEKDAY在EXCEL自带的帮助中有详细的用法介绍,想了解它们的朋友可以参考。
为了方便我们中国人的习惯,还要把显示为阿拉伯小写数字的星期变成中文数字,即“星期1”变成“星期一”这种格式。这就需要通过定义单元格格式来实现。
选中D2单元格,按鼠标右键“单元格格式”,在出现的格式窗口中选“数字”选项卡,在左侧的“分类”框中选“特殊”,在右侧的“类型”框中选“中文小写数字”,按“确定”退出。

这些完成后就可以用鼠标选中D2单元格,按住它右下角的“填充柄”拖动复制AH2单元格,效果如下图:

在AI单元格中可以通过公式显示当月的总天数,公式 =DAY(DATE(M1,S1 1,1)-1)
公式含义:先由DATE函数“DATE(M1,S1 1,1)”得到本月的下一个月月初1号的日期。本例中,本月是5月份,下一月的月初一号就是6月1日。
再用减1得到本月最后一天的日期,即5月31日,最后再由DAY函数取出表示当月天数的“31”。
3、先设定一些考勤符号,放在AR列中,如图所示: