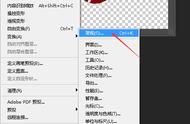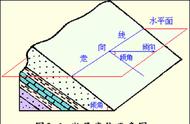安装好Photoshop之后,初次打开软件时会进入一个常规的主界面,如果之前没有使用过Photoshop或是新安装的Photoshop第一次启动,那么这个主界面就是空的。如果之前已经使用过Photoshop,那么主界面中就会显示最近使用项,即使用过的照片的缩略图。在进行照片处理时,如果要打开之前使用过的照片,那么直接在主界面中单击这些缩略图即可。

打开照片之后,我们还可以设定关闭照片之后是否回到主界面,具体操作是,在“首选项”对话框的“常规”选项卡中勾选“自动显示主屏幕”复选框。这样之后如果我们关闭照片,软件就会自动回到主界面。如果要单独打开其他照片,可以先在主界面左上角单击“打开”按钮,然后在“打开”对话框中单击选中要使用的照片,再单击右下角的“打开”按钮。当然,我们也可以在文件夹中单击选中要打开的照片,将其拖入Photoshop主界面左侧的空白处,这样也可以将照片在Photoshop中打开。

003 Photoshop功能布局
Photoshop主界面分为有很多区域,如果我们理清了各个区域的功能,那么后续的相关学习就会非常简单。在下页上图中,我们标注出了Photoshop主界面的不同功能版块,下面分别进行介绍。
①菜单栏。菜单栏集成了Photoshop绝大部分的功能和操作。通过菜单栏,我们还可以对软件的界面设置进行更改。
②工作区。工作区用于显示照片,包括显示照片的标题、像素、缩放比例、画面效果等。后续进行照片处理时,我们要随时关注工作区中显示的照片,并对照片进行局部的调整。
③工具栏。工具栏用于辅助我们使用其他功能对照片进行调整,当然,部分工具也可单独使用。
④选项栏。选项栏主要配合工具使用,用于设定工具的使用方式及参数。
⑤面板。该区域分布了大量展开的面板,部分面板处于折叠状态。
⑥处于折叠状态的面板。
⑦“最小化”“最大化”以及“关闭”按钮。
⑧“快捷操作”按钮,用于对主界面或整个Photoshop进行搜索,对界面布局进行设置等。

004 Photoshop摄影界面设置
安装好Photoshop后,初次打开一张照片,我们看到的主界面可能如下方左图所示,面板的分布及工具栏中工具的分布并非像我们使用时看到的那样,后续我们可以将Photoshop主界面设置为符合自己使用习惯的处理照片的界面。
具体操作是,在Photoshop主界面的右上角单击展开工作区设置下拉菜单,在其中选择“摄影”选项,将Photoshop主界面设置为摄影界面。

当然,打开“窗口”菜单,在其中选择“工作区”中的“摄影”命令,也可以将Photoshop主界面设置为摄影界面。