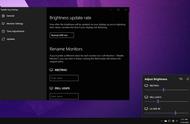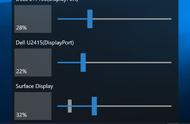之前一段时间去一个朋友家玩的时候,发现他把笔记本盒盖以后接在显示器上用,当时我就好奇地问道:「你桌子也够用,为什么不也把笔记本打开用呢?」他表示:「我也不知道笔记本屏幕上可以放点什么,还不如盒盖节约点桌面空间呢」。这个问题不仅困扰着我周围的很多朋友,不少读者可能也有,甚至给台式机接了两块显示器的朋友也有类似的疑惑。
因此我想在这里跟大家分享一下我 Windows 多屏使用的经验、技巧和思路。
本文并不涉及如何挑选一台显示器或挑选第二块屏幕,也不适用于有 6 块以上屏幕的读者。
从 Windows 基础设置开始想要使用多块屏幕的基本知识是充分了解 Windows 的显示设置。无论是单屏使用者还是多屏使用者,好的设置往往能让你的显示器更贴近你的使用环境,让你使用起来更加舒服。在「设置」-「系统」-「显示」中,你可以调整:
- 重新排列你的显示器
- 调整显示器的亮度和色彩配置文件
- 启用和设置 HDR
- 分辨率和缩放比例
- 多块屏幕的之间的关系

重新排列显示器
重新排列显示器对于多屏用户非常实用。因为,不止有一次地被人问道:「为什么你的鼠标可以从下面的屏幕移动到上面的屏幕?」。很简单,只需要使用「重新排列你的显示器」即可。
它可以让你的鼠标正确地在多台显示器之间移动。你可以用「识别」按钮确认设置选项中的每个数字是具体哪一台显示器,再选中具体的显示器拖拽调整显示器到实际应该的位置,这样就可以按照最直观的方向移动鼠标了。
调整显示器亮度和色彩
亮度与颜色
亮度和颜色对于多屏工作也非常重要,不同屏幕的亮度等级和实际所能展现的颜色均不相同,为了减少不同屏幕之间带来的割裂感,调整好亮度和色彩配置文件也变得至关重要。
通过调整可以让几块屏幕的亮度保持一致,不至于一块屏幕看向另外块屏幕眼睛就被亮瞎了。目前系统内置设置的亮度调节只能调整内置屏幕或是和 OEM 主机搭配的显示器的亮度,其他第三方的显示器只能在显示器上的 OSD 做调整。但是然而事实上 Windows 有提供相关 API 直接调整外接显示器亮度的,方便我们均衡多个显示器的亮度,这点我们会在下文中介绍。
色彩配置文件也很重要,这样你才能在单台或者多台显示器之间正确地显示色彩,不加载色彩配置文件的时候 Windows 会始终以 sRGB 色彩空间呈现颜色,这也是通常情况下颜色不能正常显示的罪魁祸首。
获得色彩配置文件的方式有两种,一种是自行校色,另一种是前往显示器的支持页面下载官方的校色文件;官方的比较简单,但不同面板素质会略有不同,不是需要高精准色彩显示的话没问题,自己校色步骤复杂能得到高精准色彩呈现,但一旦选错选项了,最后的结果还不如官方角色文件准确。得到校色文件以后我们还需要进入颜色管理面板加载一下这个文件才行。
夜间模式则能在晚上来临的时候自动帮你减弱所有显示器的蓝光,帮助你更好地入睡。
打开 HDR如果你有一台或者几台显示器都支持 HDR 模式,那么打开 HDR 开关可以获得更生动和正确的显示。Windows 把 HDR 开关放在了「Windows HD 色彩」下,但是打开 HDR 模式以后可能会遇到两个问题:
- 显示器太亮了
- 色彩配置文件丢失了

调整 HDR 模式下 SDR 最亮的亮度
显示器太亮很大程度上是因为默认设置不合理,你需要点击「Windows HD 色彩设置」,找到最下面的「HDR/SDR 亮度平衡」滑杆,通过调节滑杆就能快速调整 HDR 模式下 SDR 白色的亮度了。
色彩配置文件在 HDR 模式丢失则是因为 Windows 的色彩配置文件在 HDR 模式下是单独加载的,所以你还需要前往色彩管理面板,并选择「添加为高级颜色配置文件」加载按钮,再次添加对应的色彩配置文件。这样在 HDR 模式也能正确颜色了。
缩放、布局和多显示器设置分辨率、布局以及多显示器设置在多屏使用中也至关重要,它可以调节多个显示器不同分辨率和尺寸导致的元素缩放差异,也可以调整显示器的显示方向使得更它适应于不同的要求;还可以通过调整显示器的主次,让我们在不同环境下使用不同的显示器当作主要屏幕。