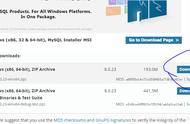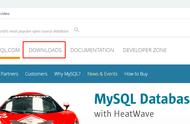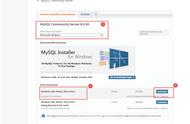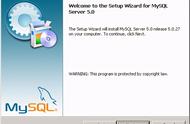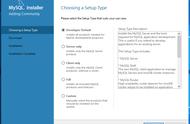步骤 7
单击【Next】 按钮,打开确认设置服务器窗口,单击【Execute】(执行)按钮。系统自动配置MySQL服务器,配置完成后,单击【Finish】(完成)按钮,即可完成服务区的配置,如图。一般完成后需要验证root 密码,全部下一步就可以。

步骤 8
安装完成后,打开【任务管理器】对话框,可以看到 MySQL 服务进程 mysqld.exe 已经启动了。
启动服务并登陆 MySQL 数据库启动 MySQL 服务
- 在开始运行中输入 【services.msc】,按回车确认后打开 Windows服务管理器,找到 MySQL服务项,可以选择启动或关闭。
- 打开 cmd, 输入 “net start MySQL “ 开启 MySQL服务, 输入 ”net stop MySQL“ 关闭 MySQL服务
输入的 MySQL 是服务的名字,如果服务名字是 DB,应该输入“net start DB”。
登陆 MySQL
- Windows 命令行方式登陆
打开DOS窗口, 切换到 MySQL Server 8.0\bin 目录下
cd C:\Program Files\MySQL\MySQL Server 8.0\bin\
mysql -h hostname -u username -p
其中mysql 为登陆命令, -h 后面的参数是服务区的主机地址,同一台机器,可以输入 “localhost"或者 ”127.0.0.1“, -u后面跟登陆数据库的用户名称,这里为 root, -p后面是用户登陆密码
当窗口中出现命令提示符变为 ”mysql>”时,表面已经成功登陆 MySQL服务区。
- 使用MySQL Command Line Client 登陆
MySQL安装后自带【MySQL 8.0 Command Line Client】功能,打开直接输入密码。
配置环境变量
在CMD中不能直接输入 mysql 登陆命令,是因为没把 mysql 添加到环境变量
在电脑熟悉 环境变量中添加 C:\Program Files\MySQL\MySQL Server 8.0\bin\