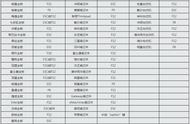想要快速给电脑装上心仪的系统,首先要做的就是了解电脑BIOS设置,但多数人经常在这个操作中没法成功操作下来,其主要原因是对bios的了解不够全面,所以今天快启动小编即将为大家分享品牌笔记本进入BIOS的设置方法和功能按键解说,不懂的话还是一起来瞧个究竟吧。

首先我们需要了解笔记本迪南如何进入bios:
1、(acer)宏碁:进入BIOS需按F2,进入Boot引导需按F12
2、(hp)惠普:进入BIOS需按F2或Enter ,进入Boot引导需按ESC或F12
3、(Dell)戴尔:进入BIOS需按F2或Enter ,进入Boot引导需按F12
4、(ASUS)华硕:进入BIOS需按F2,进入Boot引导需按ESC
5、(Apple)苹果:由于苹果的电脑没有BIOS设计,所以直接按Option Boot引导。
6、(Hasee)神舟:进入BIOS需按F2,进入Boot引导需按ESC
7、台式机:进入BIOS需按DEL键,台式机的引导启动需要按品牌来说,有的是Esc键/F11/F9等等,通常在开机启动界面会有功能键提示。
接下来一起来看看实际操作,我们以宏碁TMB116 笔记本电脑进行操作:
以上快启动小编已经为大家做了说明:进入BIOS需按F2,进入Boot引导界面需按F12,而这时候我们需要制作一个快启动u盘启动盘用来启动电脑,而这台宏碁TMB 116的USB接口在后方。

接着把制作了快启动u盘pe启动盘的u盘插入USB接口上,大家一定要区分好自己的u盘是USB2.0还是USB3.0,然后按需插入即可。

再按下开机键,电脑开机启动的那一瞬间就可以不停的按F12功能键来进入磁盘引导。