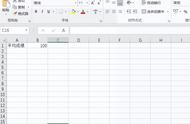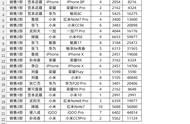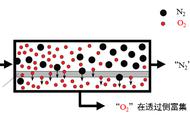前言|职场实例
在日常的职场办公中,我们经常会遇到多工作表批量同时打印的问题。
如下图所示:
每个月的工资表都分别存放在一个单独工作表里面,如“7月工资表”在“表格1”内,“8月工资表”在“表格2”内,“9月工资表”在“表格3”内。

如果我们想要将每个月的工资表全部打印出来,如下图那样,在打印预览界面里面直接输入页数1~3页,进行一次性批量打印呢?

一般小伙伴可能会采取,每个工作表分别设置好打印区域,每个工作表分别点击打印预览,一张一张的点击打印按钮来实现打印,如果只有少数的几张还好,如果几百张(几百个工作表),那就效率太低了。
其实呢,有一个小技巧能解决这样的问题,提高工作效率,下面小编就带大家普及一下这个小知识点。
步骤|高效技巧
首先点击“表格1”工作表名称标签,然后按住“Shift键”不松,鼠标点击“表格3”,这样可以批量全选连续的我们需要打印内容的工作表。全选后,被选中的工作表名称标签的颜色会变浅变白。如下图所示:

然后点击“打印预览”按钮,进入打印及打印预览界面,如下图所示:

在打印预览界面下方,点击“页面设置”按钮,进入“页面设置”的对话框,点击“页眉页脚”标签,在“页脚”中选择一种页码格式,如“第1页 第?页”,最后点击“确定”。我们发现打印的所有工作表页面就连接起来了,我们只需要输入打印的页数范围,就可以批量一次性打印了。