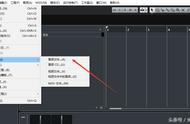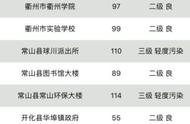要特别注意,cubase的中央C是C3,跟我们一般的记谱习惯不太一样。基本上每个宿主的标记方式都会不同。
跟列表区域一样,钢琴卷帘窗中也是使用工具栏对音符进行编辑,比较常用的功能有:
1.
鼠标,选择工具,可以单击音符或按住左键范围选中,对选中的音符按键盘上的Delate键即可删除。也可以拖动音符改变位置和音高(对于选中的音符,键盘“↑”↓“”按键也可以改变音高)
2.
铅笔,创建工具,可以按住右键向右拖动创建音符。
关于其他的工具,会在之后的课程中再具体介绍~
简单录制
录制功能也是Cubase的常用功能之一了。在录制之前,首先要确认你的麦克风和声卡已经设置好。如果出现录不出声音等问题,首先要确认的也是这两项的设置是否出错。
首先,我们在创建轨道区,点击右键,选择“添加音频轨”:

一般来说,我们在家使用单话筒录制人声或乐器的demo,都选择单声道。关于单声道和立体声的选择,以后会进一步说明。
第二步,在新轨道的左上角点亮“S”按键。这个按键代表着“Solo”,也就是点亮后会静音其他轨道、仅播放当前轨道的声音。而旁边的M代表着“Mute”,即对当前轨道进行静音。也就是说,如果“Solo”了某一个轨道,相当于“Mute”了其他轨道。

找到屏幕最下方的走带控制器上,在播放区域找到录音按钮,点击后就可以开始录音啦。点击暂停按键,或者按空格,就可以停止录音。
完成录音后,就可以按照之前的技巧,对这个音频进行拖动或剪辑。如果觉得显示比例太大或太小,不方便编辑音频,也可以按住ctrl,并滑动鼠标的滑轮来控制界面的显示比例,这一点跟浏览器里缩放页面大小的操作是一样的。
关于录音和设置的进阶技巧,同样会在之后的录音相关课程中讲到~
插入效果器
为了能调制乐器的音色,对音量平衡进行处理,在制作的前后期我们都要添加大量的效果器。插入的方式也很简单,不管是音频轨还是乐器轨都是一样的:选中轨道,然后在左边的观测区点击“插入”:

“插入”选项下方会出现很多空白的插槽。选中其中一个,点击右边的小三角,就会弹出效果器的列表。
比如我们选择一个软件自带的SE”混响效果器,然后单击就可以插入了。如果你安装的效果器太多,还可以在右上角输入效果器名称,进行快速查找。