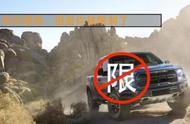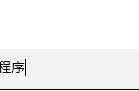看点3. 拖拽窗口换“桌面”
从Win10时代开始,微软就已经加入了虚拟桌面功能。而Win11的虚拟桌面更加强大。其中大家最耳熟能详的,就是为不同“桌面”设置不同的名称和壁纸。其实新版虚拟桌面还隐藏着另一个小技巧,那就是允许我们直接将窗口从一个“桌面“拖到另一个“桌面”。

看点4. 菜单按钮跑哪了
Win11的开始菜单取消了磁贴,但网友们头疼的,却是左侧那一串快捷按钮怎么找也找不到。其实这项功能并没有被微软移除,只不过换了一下位置。打开“设置”面板,搜索“开始菜单”,再点击“选择哪些文件夹显示在‘开始’菜单上”,勾选完成后,这些小按钮就全都回来了。

看点5. “紧凑版”资源管理器
为了方便触摸,Win11对资源管理器的视图结构进行了微调,看上去宽松很多。不过对于小屏用户来说,这就不是什么好消息了,因为更宽松的排版往往意味着屏幕显示空间下降,说白了就是需要划动更多次鼠标才能看到完整的内容。其实在Win11的查看菜单中还保留着一项“紧凑视图”,点击后,就能一键还原回Win10的样子了。

看点6. 重启自动还原应用
用过macOS的网友,一定对它重启后自动还原应用这项功能流连忘返,其实……Win11也是支持的。这项功能隐藏在“设置”→“账户”→“登录选项”中,勾选“自动保存可重启的应用,并在我重新登录时将它们重启”即可开启。与之对应的,还有资源管理器中“选项”菜单→“查看”→“高级设置”→“登录时还原上一个文件夹窗口”。前者用于重启未关闭的软件,后者则用来恢复没关闭的文件夹。