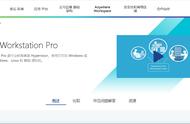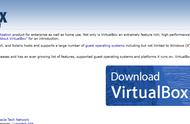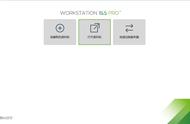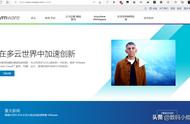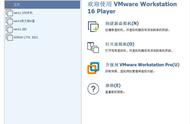此时如果前一步取消了勾选“创建后开启此虚拟机(P)”选项的话,还可以“编辑虚拟机设置”,点开它后,点击左上角“选项”标签页,然后选中“VMware Tools”,右侧“VMware Tools 功能”将“将客户机时间与主机同步(S)”选项勾选上:

再选中“高级”,右侧设置将“为启用了 Hyper-V 的主机禁用侧通道缓解(S)”选项勾选上,因为“启用侧通道缓解可能会导致性能降低”:

3、“开启此虚拟机”,正式开始安装 Ubuntu Server 22.04 LTS
PS:如果 2 中没有取消勾选“创建后开启此虚拟机(P)”选项,则会自动进入系统安装主界面:

默认选中“Try or Install Ubuntu Server”安装选项,回车(或等待 30 秒后),等待系统镜像自检并进行安装初始化(此时如果你的鼠标光标需要从虚拟屏幕回到宿主机中,可使用 Ctrl Alt 快捷键),稍等待进入如下安装欢迎界面后,键盘上下键选择安装过程中想使用的语言,这里选择默认的“English”,回车确认: