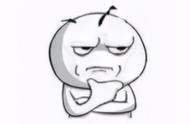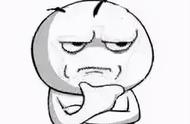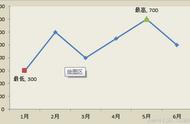Excel图表对于用到Excel的人来说应该不会陌生,在展示数据的时候,图表的方式能够让人看起来更加的直观。今天我们就来看一下常见的折线图如何进行优化。
案例说明:用折线图的方式展示人员一月的销售数据

如上图所示,可能一般的人就会直接点击:插入—图表,然后直接选择上面这样的折线图来进行展示。当然这样也可以但是看起来就会显得不是特别的美观。
高级图表:下面我们就来看一下优化后的折线图显示出来的效果有什么不一样。

如上图,这样的折线图我们不仅仅能够将我们需要看的数据显示出来,而且看起来会比较舒服。下面我们来学习一下具体的操作方法:
第一步:选择数据区域,点击:插入—图表,选择折线图。如下图所示:

第二步:选择图表上门的线条,点击右键设置数据系列格式。点击线型—复合类型,调整为双线条;点击数据标签选项,类型选择内置为圆形;点击标记线颜色,线条色彩填充为蓝色(你喜欢的颜色都可以)。如下图所示:

第三步:选择圆形的数据标签,点击右键添加数据标签。然后调整一下图表大小就可以了。点击数据标签位置为居中,如下图所示:

现在你学会如何制作这样特别的不一样的折线图了吗?
,