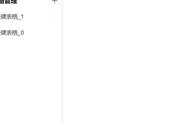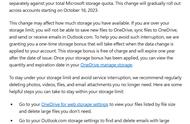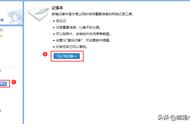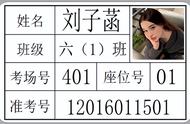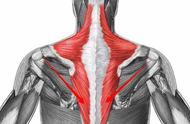小知识帮您解决大问题。Microsoft Word的邮件合并功能(Mail Merge)允许你将一个邮件模板与数据源结合,以批量生成个性化的文档,如信件、标签、名片等。这是在处理大量类似但有一些差异的文档时非常有用的功能。以下是使用Word邮件合并功能的一般步骤:

步骤1:准备数据源
首先,你需要准备一个数据源,通常以Excel表格。确保数据源中包含你需要在文档中插入的字段,例如姓名、地址、电话号码等,切记第一行为表头,不能为空。
步骤2:创建主文档
在Word中(不是wps),打开一个新文档,这将是你的主文档,也就是信件或其他文档的模板。在主文档中,你可以插入需要个性化的字段,使用插入邮件合并字段的选项,通常在“邮件ingsert Merge Field”选项卡中。插入字段时,确保使用尖括号括住字段名,如""。
步骤3:启动邮件合并
在Word中,打开“邮件ingsert Merge”选项卡。在此选项卡中,你将找到“开始邮件合并”组,里面包含“开始邮件合并”按钮。点击这个按钮,然后选择“邮件合并向导”。
步骤4:选择文档类型
在邮件合并向导中,首先选择你要创建的文档类型,如信件、标签、名片等。然后点击“下一步”。
步骤5:选择数据源
在这一步,选择你的数据源。可以是一个现有的数据源文件,也可以链接到Outlook联系人列表。点击“选择数据源”并导航到你的数据源文件。
步骤6:编辑邮件
Word将显示你的主文档,并在文档中插入了合并字段。你可以编辑邮件文本,确保它看起来正常,合并字段将在每封信中替换为相应的数据源值。
步骤7:预览结果
在邮件合并向导中,你可以预览合并后的文档。确保一切正常,字段被正确替换。
步骤8:完成邮件合并
完成预览后,点击“完成邮件合并”。你可以选择将文档打印出来、发送电子邮件或将其保存为单独的文件。
步骤9:完成合并
最后,Word将处理邮件合并,生成多个文档或邮件,每封信都包含了来自数据源的相应信息。
邮件合并功能是一个强大的工具,可以用于生成大批量的个性化文档,提高工作效率,减少手动操作。它在处理邮件、邀请函、标签、名片等方面非常有用。
,