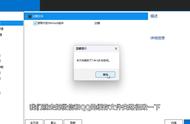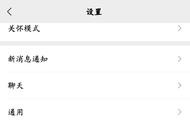清理系统文件可以帮助在某个时候释放 C 盘上的大量空间。
四、使用便携式安装
某些应用程序支持便携式安装,这意味着它们可以安装在 USB 盘或外部硬盘盘上,并直接从那里运行,而无需安装在 C 盘上。对于使用多台计算机或想要节省 C 盘空间的人来说,这可能是一个有用的选项。便携式应用程序通常不需要安装,因此你只需下载应用程序并直接从 USB 盘或外部硬盘盘运行它。但请记住,并非所有应用都支持便携式安装,因此你需要与应用开发人员联系,了解此选项是否可用。
Firefox,Notepad 和LibreOffice是支持便携式安装的应用程序的几个示例。
五、移动分页文件
分页文件(或虚拟内存)是 Windows 用于在 内存 和硬盘盘之间交换数据的系统文件。默认情况下,分页文件位于 C 盘上,但你可以将其移动到 D 盘以释放 C 盘上的空间。为此,请转到“控制面板”>“系统和安全”>“系统”>“高级系统设置”>性能>设置>高级>虚拟内存>更改。

选择 D 盘并选择“自定义大小”以设置分页文件的大小。并将C盘上的页面文件更改得更小。
六、禁用休眠
休眠会在 C 盘上创建一个大文件,用于存储系统的当前状态,允许你在关机后快速恢复工作。但是,此功能在带有 SSD 的台式机或笔记本电脑上不是必需的,因为 SSD 的启动速度比 HDD 快得多。要禁用休眠,请使用管理员权限打开命令提示符并输入命令
powercfg /h off

七、压缩C盘
压缩 C 盘可能是释放计算机空间的另一种方法。压缩盘时,Windows 将压缩盘上的文件和文件夹以占用更少的空间,这有助于释放一些存储空间。以下是压缩 C 盘的方法:
- 打开文件资源管理器并右键单击 C 盘。
- 从下拉菜单中选择“属性”。
- 在“属性”窗口中,选择“常规”选项卡。
- 单击“磁盘清理”按钮。
- 在“磁盘清理”窗口中,选择“清理系统文件”。
- 选中“压缩操作系统盘”框,然后单击“确定”。
- 等待压缩过程完成。
虽然压缩 C 盘有助于释放一些空间,但重要的是要注意压缩文件和文件夹需要更长的时间来访问,并且可能会降低系统速度。此外,并非所有文件类型都可以压缩,因此你可以节省的空间量将根据 C 盘的内容而有所不同。
八、更改文件的保存位置
在 Windows 11 上,你可以按照以下步骤更改保存文件的默认位置:
- 通过单击“开始”菜单并选择齿轮图标打开“设置”应用。
- 单击“系统”图标,然后选择“存储”。
- 在“更多存储设置”部分下,单击“更改保存新内容的位置”选项。
- 为每种文件类型(即应用、文稿、音乐、照片和视频)选取新的默认保存位置。你可以选择将文件保存到本地盘、外部盘或网络位置。
- 单击“应用”按钮以保存更改。

完成这些步骤后,所有新文件将保存到你指定的新默认位置。这可以帮助你释放C盘上的空间并更好地组织文件。
九、更改系统环境变量