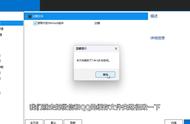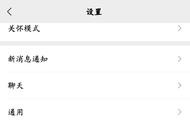你可以通过将某些文件夹(如临时文件夹和临时 Internet 文件文件夹)的位置移动到另一个盘来更改 Windows 11 上的系统环境变量以节省 C 盘上的磁盘空间。方法如下:
- 打开“开始”菜单并搜索“环境变量”。
- 单击搜索结果中的“编辑系统环境变量”。
- 在“系统属性”窗口中,单击“环境变量”按钮。
- 在“系统变量”部分下,向下滚动并单击“临时”。
- 点击“编辑”按钮。
- 通过在“变量值”字段中键入新位置(如“D:\TEMP”)来更改 Temp 文件夹的位置。
- 单击“确定”以保存更改。
- 对“TMP”和“TEMP”变量重复上述步骤。
- 在“环境变量”窗口中的“用户变量”部分下,向下滚动并单击“临时 Internet 文件”。
- 点击“编辑”按钮。
- 通过在“变量值”字段中键入新位置(如“D:\临时因特网文件”)来更改“Internet 临时文件”文件夹的位置。
- 单击“确定”以保存更改。
通过更改这些文件夹的位置,你可以节省 C 盘上的磁盘空间并提高系统性能。
十、创建符号链接
你可以使用“mklink”命令通过将某些文件移动到另一个盘来节省 C 盘上的空间,同时保持文件在 C 盘上原始位置的外观。这称为创建符号链接,它是对存储在其他位置的文件或文件夹的引用。以下是使用 mklink 命令将文件移动到其他盘的方法:
- 使用管理权限打开命令提示符。
- 导航到要从中移动文件的文件夹。例如,如果要移动“文档”文件夹,请导航到“C:\Users<你的用户名>\Documents”。
- 将文件从原始文件夹 C:\Users<你的用户名>\Documents 移动到 D 盘上的新文件夹 D:\Documents 中。
- 键入“mklink /D<新文件夹路径> <原始文件夹路径>”,然后按 Enter 键。例如,如果要将“文档”文件夹移动到D盘,则应键入“mklink /D D:\Documents C:\Users<你的用户名>\Documents”,然后按Enter键。
完成这些步骤后,文件将显示在 C 盘上的原始位置,但实际上它们将存储在 D 盘上。这有助于释放 C 盘上的空间并保持系统平稳运行。
创建符号链接可能是释放 C 盘空间的非常有效的方法。此方法允许我将 %USERPROFILE% 目录下的许多文件夹移动到另一个盘,同时仍保持其可访问性。例如,我将.vscode,.azuredatastudio和.nuget等文件夹移动到另一个盘。
但是,使用此方法时请务必谨慎,因为并非所有文件夹都可以使用符号链接移动。某些文件夹对于系统操作可能是必不可少的,移动它们可能会导致问题或错误。因此,在尝试移动任何系统文件夹之前进行彻底的研究以确保你不会遇到任何问题,这一点很重要。
不过上面提到的一些方法,例如压缩 C 盘盘或使用符号链接将某些文件移动到另一个盘,可能会影响系统的性能。例如,压缩文件会减慢访问它们所需的时间,而使用符号链接移动系统文件可能会导致性能下降,因为 D 盘速度较慢。
,