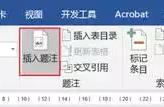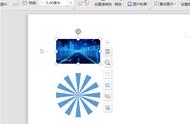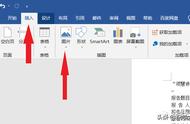相信大家都有见过一种操作,那就是通过Word文档批量上传上百张图片。为了让我们对图片进行区分,所以我们都会对每一张图片在底部进行编号。按照:图片1、图片2...等序号进行编号。

如上图所示,我们需要在Word中按照类似这样的格式,在每张图片底部添加对应的编号,这样有利于我们对每张图片进行管理。一般情况下大家都是用手动输入的方式操作,但是如果图片量比较大的话,手动输入就会非常耗费时间,今天我们就来学习,如何和利用Word快速对上百张图片进行编号。
第一步:我们先在Word中对第一张图片添加编号。鼠标光标定位到第一张图片的底部,点击菜单栏:引用—插入题注,点击新建题注,然后在内容中输入:图,然后点击确定即可生成第一张图片的编号。如下图所示:

第二步:在添加完第一张图片的编号只会,我们按快捷键Alt F9,这样WORD就能显示出我们第一张图片编号的代码,然后我们鼠标选中后按Ctrl C进行复制。如下图所示:

第三步:我们通过复制编号1的代码后,通过Ctrl h替换的方式,查找内容输入:^g,替换内容输入:^&^p^c,然后点击全部完成,这样我们就能将每张图片的下方都统一添加相同的编号代码。最后我们在按Alt f9让代码正常显示,然后通过Ctrl A快捷键全选所有内容,按F9刷新一下文档即可。如下图所示:

上述查找替换界面中代码介绍,留意代码需要手动输入,避免复制粘贴覆盖了我们第二步复制的内容:
- ^g 代表Word中所有的图片
- ^& 代表我们需要查找查找的内容
- ^p 代表换行符也就是换一行
- ^c 代表我们第二步中复制的内容
通过上面的步骤介绍,我们就能够利用Word对上百张图片批量的进行编号操作,现在你学会了吗?再也不用手动输入编号了,赶快去操作一下吧!
,