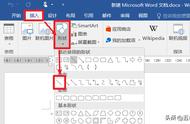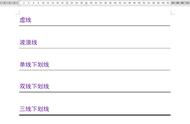我们在制作课件和出试题的时候,少不了要绘制各种各样的图,此时可以选择直接在office软件或其他的一些绘图软件里绘制,但想绘制出专业点的图形很是费时费力,这时就得靠“拿来主义”了。
我们可以在网上找相关的素材下载来使用,但你会发现找图一是要花时间,二中找到的图不一定合适,想修改又改不了,这是因为很多图片不是矢量图,不好编辑。有没有这样的一个工具,里面有大量的现成图片素材,而且又是可编辑的矢量图呢?下面就介绍这样的一个好软件:Edraw(亿图图示专家)。
一、亿图图示专家的主要功能及特点
亿图图示专家是深圳市亿图软件公司开发的图形图表制作软件。它主要是用于创建专业的图形文档,它可以轻松的绘制出部门的组织结构、市场的营销状况、软件系统的架购、网络的布局、道路交通、思维导图等图形。当然作为教师,最吸引我们的是它能绘制包含数理化等各学科的图形以及软件内置有大量的课件素材。
官方下载地址:http://www.edrawsoft.cn
下载并安装好软件,打开软件,界面如图1所示。

图1 软件界面
界面包括有工具栏、库窗口、绘图区、视图工具和属性窗口等,和一般的绘图软件的使用方法差不多。它有以下的主要功能及特点:
(1)拥有丰富的素材库,只要轻轻的拖曳即可做出漂亮的图形;
(2)素材全部为矢量绘图,缩放自如,支持插入其它格式的图形和OLE对象;
(3)能输出通用的各种图形格式,能直接将绘制好的图形直接嵌入到word或ppt中;
(4)拥有像一般绘图软件所有的基本绘图功能。
二、利用亿图图示专家绘制常用图形
亿图图示专家拥有丰富的素材库,能够像搭积木一样的轻松制作各种图形,里面包含有商务、科学、图表等17大类,每大类里又包含有一些相关的小类可供选择,如图2所示,是利用它的科学大类下的实验器皿素材库制作的化学实验装备。

图2 素材库
下面通过实例来说明亿图图示专家的具体使用方法。
1.利用亿图图示专家绘制基本图形
亿图图示专家提供的基本几何图形包括:点、直线、椭圆、圆、三角形、矩形、圆角矩形、多边形、手画曲线、箭头曲线等,这些几何图形在基本工具栏里及常用基本符号中可以找到。
案例1 绘制一个有固定角度的三角形
亿图图示专家具有尺寸度量功能,能精准的绘制出想要的几何图形,下面是绘制一个有具体角度的三角形。
首先打开常用基本符号大类下的基本绘图形状素材库,里面就有50多个基本图形,选择“显示角度的三角形”并把它拖到绘图区中,此时可以拖动黄色的三角形顶点(锚点),拖动它就可以改变角度的大小,这里把它设置为66º,然后选中三角形,右击鼠标,在弹出的菜单中点击“设置形状格式”,最后在弹出的窗口中设置好三角形的属性即可,如图3所示。

图3 绘制基本图形
以上例子只是一个简单的例子,从中也可以发现,亿图图示专家的基本绘图功能还是有它的独到之处的,能很快速方便的绘制出想要的图形,并且一些图形还带有可改变的参数,这给绘制图形带来更大的灵活度。例如,要想绘制一个任意边的多边形,我们可以选择“动态多边形”,并把它拖到绘图区,然后通过改变属性中的边数参数值,就可以得到想要的多边形了。
2.利用亿图图示专家绘制思维导图
亿图图示专家能够绘制思维导图,现在主流的思维导图软件有MindManager、xmind和FreeMind等,和他们相比,亿图图示专家也不逊多少。下面来说说利用它来绘制思维导图的具体步骤。
(1)打开思维导图素材库,选中“主题”图形并把它拖到绘图区,此时菜单工具栏会多出了一个思维导图菜单,与思维导图相关的操作都在此菜单下。
(2)把鼠标移动图形上时,会在图形的右下角出现一个方框按钮(框里有一蓝一橙的小长方形),点击按钮会产生一个新的分支,这里是绘制的是初中数学“勾股定理”教学内容的思维导图,有4个分支,把思维导图的成长方向设置为“四周成长”型,选定一个主题,如图4所示。

图4 绘制思维导图
(3)按相同的方法,把鼠标移动到一级分支的图形上,点击按钮绘制二级分支,把相关的标题修改为教学内容的文字,完成后如图5所示。

图5 完成后的思维导图
最后我们还可以对它进行美化,像图形的形状,字体都可以修改,还可以插入图片和附件等等。通过美化使制作出来的图更加专业和高大上。
以上两例只是软件简单的应用,亿图图示专家还能绘制网络的布局等很多的图形,甚至可以像ppt一样制作演示文稿,限于篇幅,这里就不再多说了。下面只是再简单讲讲如何把制作好的图形进行导出。
亿图图示专家能导出多种格式同,如常用的bmp、jpg等图像格式,还可导出为pdf,以及office中的word、ppt和excel等格式,导出时还可以设置是否导出为所有页面,以及是否对页面进行缩放等等。
总而言之,亿图图示专家是一个功能强大,素材丰富,但又简单易用的傻瓜式绘图工具,对于对Photoshop和Firework等专业绘图软件有敬畏感的老师来说,它无疑是一个最好的选择。
,