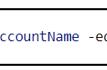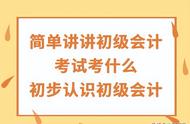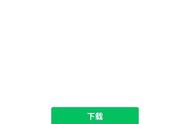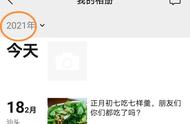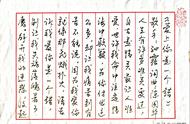要测试用户变量是否已成功创建以及它是否指向您想要的内容,请打开“运行”窗口 (Windows R)。在百分号 (%) 之间键入您刚刚创建的环境变量的名称。例如,要执行我刚刚创建的 steamgames 变量,我必须输入:
%steamgames%
然后,单击或点击“确定”。就我而言,此操作将打开包含我从 Steam 帐户下载并安装的所有游戏的文件夹。

重要信息:任何用户都可以添加、更改或删除用户环境变量。用户变量可以由 Windows 11 或 Windows 10、应用程序和用户等创建。
如何创建Windows系统变量创建系统变量的过程与创建用户变量的过程相同。为了确保您正确理解,我将介绍另一个简单的示例。
在“环境变量”窗口的“系统变量”部分中,单击或点击“新建”。

新系统变量窗口打开。输入变量的名称 (1) 和值 (2)。例如,在下一个屏幕截图中,您可以看到我选择创建一个名为 games 的新系统变量,该变量指向 C: 驱动器上名为 Games 的文件夹。

提示:请注意,您可以向一个变量添加多个值 - 您所需要做的就是用分号 () 分隔它们。另外,请记住,如果您指定路径作为系统变量的值,则所有用户帐户都应该可以访问该路径。如果该路径指向只有一个用户帐户有权访问的位置,则应创建一个用户变量而不是系统变量。
完成新系统变量的自定义后,单击或点击“确定”。新变量已添加到系统变量列表中,但尚未创建。