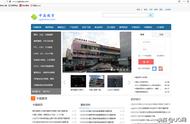本文介绍了如何在Windows10上禁用启动程序。减少启动程序的数量可以帮助你的电脑更快地启动。
如何检查是否有启动程序在运行即使你的电脑是全新的,你也可能有一些启动程序在运行,因为有些新电脑附带了一堆膨胀件(bloatware)。如果你的电脑比较旧,而且这些年来你已经安装了很多程序和应用程序,那么你可能会有更多的启动程序在后台运行。
如果你检查了后台运行的启动程序,发现很多你没有使用的程序,那么你可以通过更改启动程序,甚至禁用它们来加快Windows加载的时间。在某些情况下,你甚至可以通过减少后台运行的程序数量来提高Windows的整体性能。
以下是如何检查是否有任何启动程序正在运行:
1、打开Windows任务管理器,然后单击“启动”选项卡。

2、如果在Windows 10启动时看到要阻止运行的应用程序,请单击该应用程序的名称,然后单击任务管理器右下角的“禁用”按钮。

如果你注意到很多程序没有使用,你可以使用启动应用程序控制面板在启动时停止这些程序的运行,从而加快速度。
如何禁用Windows 10中的启动程序在早期版本的Windows和过时版本的Windows 10中,启动程序是通过启动文件夹管理的。这是一个特殊的文件夹,看起来像普通文件夹,但工作方式不同。
当你在这个文件夹中放置快捷方式时,Windows知道在Windows启动时会自动加载它。
Windows 10启动文件夹仍然存在,并且仍然有效,但它已被启动应用程序面板取代。此面板列出了设置为在Windows启动时启动的所有应用程序和程序,并允许你切换一个简单的开关以阻止它们自动启动。
以下是如何使用启动应用程序面板禁用Windows 10中的启动程序:
1、按Win I打开Windows设置,然后选择应用类别。

2、选择“启动”类别。

3、切换任何单独的应用程序以激活或停用其启动状态。
4、重新启动计算机,将只加载你选择的程序。
Windows中的启动程序是什么当你打开电脑,Windows启动时,它会自动加载运行所需的所有内容。同时,它会自动加载任何设置为在Windows启动时运行的程序。这允许你自动启动每天使用的任何重要程序,而无需花时间手动启动它们。
Windows启动程序的主要问题是加载它们需要时间,因此向列表中添加大量程序会大大增加Windows完成加载所需的时间。
可以在Windows 10中使用启动文件夹来禁用启动程序吗虽然启动文件夹仍然存在于Windows 10中,但它已被启动应用程序控制面板取代。你可以从该文件夹中删除快捷方式以阻止它们运行,但你可能会注意到该文件夹没有快捷方式,或者它的快捷方式比活动的启动程序少得多。
问题是,由于Windows 10不再依赖启动文件夹来管理启动程序,大多数启动程序只显示在任务管理器和启动应用程序控制面板中。若要管理这些程序的启动状态,你不能使用启动文件夹。
考虑到这一点,可以检查启动文件夹并删除任何不需要的快捷方式。但是,你需要使用任务管理器或启动应用程序控制面板来管理Windows 10中的大多数启动程序。
,