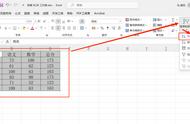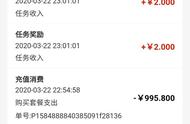5、乱序排序
前面说的排序,都是让同一类数据集中到一起,如果反过来,想把数据顺序打乱,怎么办呢?
先在辅助列内输入以下公式,来得到一组随机数。
=RAND()
然后对随机数这一列进行排序,就OK了。

6、制作工资条
制作工资条的方法,相信很多小伙伴已经很熟悉了,但是对于刚刚进入职场的新同学,还是比较陌生的。如何根据已有的工资表制作出工资条呢?
其实很简单:先从辅助列内输入一组序号,然后复制序号,粘贴到已有序号之下。然后复制列标题,粘贴到数据区域后。
再单击任意一个序号,在【数据】选项卡下单击升序按钮,就这么快!

7、使用公式排序
如果你使用的是Excel 2021,还可以使用公式来排序。
如下图所示,要对D列的年龄排序。咱们先将标题复制到右侧的空白单元格内,然后在第一个标题下方输入公式:
=SORTBY(A2:D275,D2:D275,1)

Excel 2021有溢出功能,因此公式不需要拖动复制,结果会自动溢出到右下方的其他单元格中。
公式中的A2:D275,是不包含标题在内的整个数据范围,D2:D275是年龄所在区域,第三参数使用1或者干脆省略第三参数,表示升序,如果使用-1,则表示降序。
8、按自定义序列排序
如下图,A~C列是一些员工信息,希望按照E列指定的部门顺序进行排序,同一部门的,再按年龄从大到小排序。
先将标题复制到右侧的空白单元格内,然后在第一个标题下方输入公式:
=SORTBY(A2:C17,MATCH(B2:B17,E2:E6,),1,C2:C17,-1)