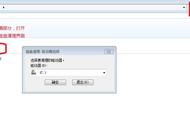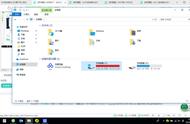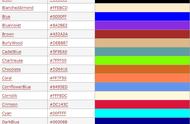在我们的计算机中,C盘作为系统盘,通常会占据大量的存储空间。随着时间的推移,C盘可能会出现空间不足的情况。那么,如何清理C盘,只保留系统文件呢?本文将为你提供实用的建议,帮助你轻松解决这个问题。

了解C盘的构成
在清理C盘之前,我们需要了解C盘的构成。C盘通常包含Windows系统的文件和文件夹,例如Windows文件夹、Program Files文件夹、Users文件夹等。其中,一些文件夹是必需的,用于支持系统的正常运行。然而,有些文件夹是可以移除或清理的。

临时文件夹是计算机在使用过程中产生的临时文件。这些文件通常可以删除,以释放C盘的空间。你可以通过以下步骤清理临时文件夹:
- 打开“运行”对话框(按Win R键),输入%temp%,并按下Enter键。
- 在打开的窗口中,选中所有的临时文件,并按下Delete键。
- 确认删除操作。
如果你经常从网上下载各种文件,那么你的C盘可能会包含大量的下载文件。这些文件可以占用大量的空间,因此建议定期清理。你可以通过以下步骤清理下载文件:
- 打开“此电脑”窗口,找到下载文件夹(通常在Users文件夹下)。
- 选中所有的下载文件,并按下Delete键。
- 确认删除操作。
浏览器缓存是指浏览器在访问网站时保存的网页数据。这些数据可以帮助浏览器加速页面的加载速度,但也会占用一定的存储空间。你可以通过以下步骤清理浏览器的缓存:
- 打开浏览器(如Chrome、Firefox等),并按下Ctrl Shift Delete键(或菜单中的“清理缓存”选项)。
- 在弹出的窗口中,选中所有的缓存数据,并按下Delete键。
- 确认删除操作。
如果你有一些重要的文件或应用程序存储在C盘中,可以考虑将这些文件或应用程序转移到其他磁盘或存储设备上。这样可以帮助你释放C盘的空间,同时确保重要文件的安全。
5,增加C盘空间在清理C盘之后,如果你的C盘仍然存在空间不足的问题,可以考虑增加C盘的空间。你可以通过以下方法增加C盘的空间:
- 关闭占用大量空间的程序或应用程序。
- 将一些文件或应用程序移动到其他磁盘或存储设备上。
- 卸载不需要的程序或软件。
- 在操作系统中调整分区大小(需要备份数据并谨慎操作)。

通过以上步骤,你已经成功地清理了C盘,只保留了系统文件。这样可以让你的计算机运行更加流畅,同时解决了C盘空间不足的问题。如果你遵循这些步骤,就可以确保你的计算机始终保持良好的运行状态。