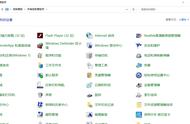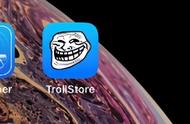您是否想设置一种方式,让您的电脑在电池电量耗尽的情况下几分钟后就进入睡眠状态,以帮助延长电池寿命?也许您只是想管理显示器/显示器何时关闭,而不是整个电脑。本文将向您展示如何创建自定义电源计划来管理 Windows 11 中计算机的睡眠和电源设置。
以下是在 Windows 11 中创建电源计划的方法:
1. 通常通过单击屏幕底部任务栏上的“搜索”图标在计算机上开始搜索。搜索选择电源计划并单击结果,如下所示。

2. 在新窗口的左侧,选择创建电源计划。

3. 在创建电源计划下,首先选择现有的电源计划之一。然后,在计划名称下输入计划的名称。输入计划名称后,选择“下一步”。

4. 现在需要调整睡眠和显示设置。单击此处的下拉框可以选择“关闭显示器”、“使计算机进入睡眠状态”的时间长度,您还可以调整“调整计划亮度”的滑块。可以在计算机使用电池(平板电脑/笔记本电脑)时以及插入电源时(连接了充电器的台式机或笔记本电脑/平板电脑)时执行此操作。设置到位后,单击“创建”。

5. 要使用该计划,请在电源计划列表中选择您刚刚创建的计划。

选择后,电源计划将自动适用于您的电脑。要更改为其他计划,只需单击其他列出的计划之一旁边的 。
,