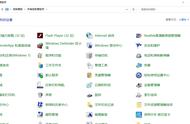前面笔者为大家引见过如何启用Windows10的出色性能形式,但有的网友说自己的电脑没有这个选项,这是怎样回事呢?如何为电脑添另出色性能形式呢?上方咱们就一同来看看怎样样为电脑减少出色性能形式的方法吧。

1. 在Windows10系统桌面,右键点击左下角的Windows徽标键,在弹出菜单当选用“运转”菜单项。2. 接着在关上的Windows运转窗口中,输入命令powershell,而后点击确定按钮。3. 在关上的Windows PowerShell窗口中,输入命令 powercfg -duplicatescheme e9a42b02-d5df-448d-aa00-03f14749eb614. 按下回车键后,就可以看到减少出色性能形式完成的提示。5. 接上去咱们右键再次点击Windows徽标键,在弹出菜单当选用“设置”菜单项。6. 在关上的Windows设置窗口,点击“系统”图标。7. 这时会关上Windows10系统设置窗口,在这里点击左侧边栏的“电源和睡眠”菜单项,而后在右侧新关上的窗口中点击“其余电源设置”快捷链接。8. 在关上的电源选项窗口中,可以发现已减少好出色性能形式了
Win10怎么调节电脑性能呢?

Windows10如何调节电脑性能,操作其实很简单,步骤如下:
系统版本:Windows10 版本号:19045.2673(默认设置)
电脑硬件:DELL OptiPlex 3060 台式电脑
系统版本
第一步,找到系统左下角的【视窗图标】点击一下(如图1所示);
图1
第二步,然后找到【设置图标】点击一下(如图2所示);
图2
第三步,在设置菜单中找到【系统】点击一下(如图3所示);
图3
第四步,在系统菜单中找到【电源和睡眠】击点一下(如图4所示);
图4
第五步,然后在电源和睡眠菜单中找到【其它电源设置】点击一下(如图5所示);
图5
第六步,在其它电源设置页中找到【隐藏附加计划】点击一下(如图6所示);
图6
第七步,此时页面中有三个默认的选项,分别是【平衡】【高性能】【节能】,
【高性能】性能最强,无节能效果,
【平衡】,性能一般,有一定的节能效果,这个是系统默认的,
【节能】,性能最差,但是会节能省电。
图7
Windows10如何调节电脑性能,
你学会了吗?是不是很简单呢?
以上,希望可以帮助到你
win10工作站版只有平衡模式怎么办
最近有朋友问小编win10工作站版只有平衡模式怎么办,对于这个问题,应该还有很多朋友遇到过,但是你知道如何处理这种情况吗?为什么win10系统中会只有平衡模式没有高性能模式呢?我们应该如何找到高性能模式呢?别着急,小编今天就针对此问题,为大家带来win10电源选项只有平衡模式的解决方法。
win10电源选项只有平衡模式的解决方法:1、首先点击开始按钮,进入控制面板,在控制面板窗口中,点击“查看方式”下拉菜单,在弹出菜单中选择“大图标”菜单项,如图所示;2、接着在当前窗口中,点击“电源选项”,如图所示;3、可以看到当前电源选项窗口中只有“平衡”模式,而没有高性能模式;4、在当前窗口中点击左侧的“创建电源计划”菜单项,如图所示;5、在打开的创建电源计划窗口中,选择“高性能”一项,下面的计划名称也可以自己设置一个好记的名称,最后点击下一步按钮,如图所示;6、在打开的窗口中,点击“创建”按钮就可以了。
这时回到电源选项窗口中,选择高性能一项即可;7、也可以在打开的电源选项窗口中,点击左下角的“Windows移动中心”快捷链接,如图所示;8、在打开的移动中心窗口中,点击“电池状态”下拉按钮,如图所示;9、在弹出的下拉菜单中选择“高性能”菜单项,如图所示;10、这时就可以选择高性能电源模式了。
好了,以上就是关于win10工作站版只有平衡模式怎么办的全部内容了,希望本篇win10电源选项只有平衡模式的解决方法对你有所帮助。
win10电源模式最佳性能如何设置详细教程
首先,我们在Win10系统桌面上能看到笔记本电源标志,当然台式电脑是没有这个图标的,这里的节电模式仅适用于笔记本电脑,右键点击该图标,然后就可以打开相关设置在接下来弹出的设置菜单中,我们点击选择“电源和睡眠设置”选项。
如果是偏重玩游戏,那么就 设置为性能模式,如果是正常办公用,那么就设置为平衡模式,如果是想省电,那么就设置为节能模式,希望能够帮助到您。
win10方法如下1按下“Win X”组合键,在弹出的菜单上点击“电源选项”2点击当前以选中的电源计划后面的“更改计划设置”3将Internet Explorer 和无线适配器设置下面的选项设置为“最高性能”4。
Win10系统开启电源选项卓越性能模式的设置方法win10电源管理隐藏的【卓越性能】模式,通过降低CPU电压,来降低CPU温度,同时提高运行时的稳定性,对内存超频比较有用,适用于高端电脑,下面就说一下如何开启 。
第一步我们需要打开“Windows设置”然后选择“系统”。
第二步接下来我们要在跳出的窗口中先点击“电源和睡眠”,然后选择“其他电源设置”也就是“相关设置”。
第三步接下来需要选择“创建电源计划”。
第四步在跳出的页面中只能看到三中模式的电源计划,无法找到卓越性能模式。
第五步那么接下来我们需要点击击“开始”或者按下 “Windows键 X”时,然后进行如下图示范的设置。
第六步在电脑屏幕下方点击“开始”,然后找到并选择“Windows PowerShell(管理员)”。
第七步接下来是最重要的一个步骤我们需要复制:powercfg -duplicatescheme e9a42b02-d5df-448d-aa00-03f14749eb61命令到上面打开的窗口之中。
第八步当我们按下回车键就会发现出现卓越性能。
第九步结束上面步骤后再次进入电源选项,你就可以找到“卓越性能”啦。
第十步看到后选择“卓越性能”。
win10优化最佳性能方法调整系统设置、关闭不必要的后台程序、定期清理磁盘碎片和优化启动项是Win10优化最佳性能的主要方法。
1. 调整系统设置:Win10有很多内置的性能选项,可以根据个人需要进行调整。
例如,在“系统属性”中,选择“高级”选项卡,然后点击“性能设置”,在这里可以选择“最佳性能”来关闭一些视觉效果,从而提高系统速度。
另外,在“电源选项”中,可以选择“高性能”模式,使CPU和GPU始终保持最高性能。
2. 关闭不必要的后台程序:很多软件在安装后会自动在后台运行,这不仅占用系统资源,还可能拖慢系统速度。
使用任务管理器可以查看并结束这些不必要的进程。
另外,可以使用“启动”设置禁止不必要的程序在开机时自动启动。
3. 定期清理磁盘碎片:磁盘碎片是文件在磁盘上不连续存储造成的,这会影响系统的读写速度。
Win10内置了磁盘碎片整理工具,可以定期使用它来保持磁盘的健康。
另外,还可以使用第三方软件如CCleaner进行更深入的清理和优化。
4. 优化启动项:启动项过多会导致系统启动速度变慢。
可以使用系统配置工具(msconfig)来禁用不必要的启动项。
只需打开该工具,切换到“启动”选项卡,然后取消勾选不需要的启动项即可。
举例来说,如果用户的电脑主要用于办公和网页浏览,那么可以选择关闭一些不必要的后台程序和服务,以释放系统资源。
同时,定期使用磁盘碎片整理工具可以保持系统的流畅运行。
另外,对于启动项的优化也是非常关键的,可以通过禁用不必要的启动项来加快系统的启动速度。
以上方法仅供参考,具体优化策略应根据个人使用习惯和系统状况进行调整。
总之,通过合理的设置和维护,可以让Win10系统保持最佳性能状态。
Win10系统怎么开启卓越性能|win10系统开启卓越性能的方法win10系统内置有卓越性能模式,其实它是一项电源计划,它的存在是为了帮助用户在使用电脑的时候有一个更好的体验。
许多用户还不知道怎么开启卓越性能,开启卓越性能可以让电脑变得更加流畅。
接下去我们一起看下win10系统开启卓越性能的方法。
什么是卓越性能电源计划卓越性能是一项新的电源计划,仅在Windows10操作系统中可用。
从卓越性能(UltimatePerformance)字面上就不难看出其存在的意义。
该电源计划选项旨在减少细微的延迟以提高性能,它是允许操作系统根据用户偏好、策略、底层硬件或工作负载快速调整行为的一项设置。
第一步、点开开始菜单,找到并点开WindowsPowerShell,对其单击鼠标右键,点击弹出菜单中的“以管理员身份运行”;第二步、在管理员:WindowsPowerShell窗口中,输入powercfg-duplicateschemee9a42b02-d5df-448d-aa00-03f14749eb61,屏幕上将显示出“电源方案GUID:xxxxxxxx(卓越性能)”字符串提示,这时我们便成功开启了“卓越性能模式”。
第三步、在控制面板电源选项窗口,就可以看到“卓越性能”选项了。
以上就是win10系统开启卓越性能的方法,如果你也想要开启此功能,直接根据上文教程设置即可。
,