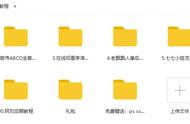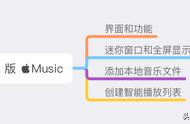这是在一个很小的私营培训机构当兼职老师的经历,主要是教一帮即将进入婚纱影楼工作的学生一些PS的操作,与其说是教他们知识,不如说是我自己学习photoshop的一个过程。现在通过这些笔记来重新温习这个过程。算是滥竽充数,自己也复习一下ps基础吧。
首先我做了自我介绍,我忘了当时说了什么了,应该是很简单的开始。对他们这些初中或高中毕业的小孩来说,我看起来应该还算个老师。
然后认识大家(通过他们的作品。其实之前和校长交流的时候对他们擅长和所欠的东西也有所了解,也看过他们的一些作品,他们对基础的操作应该都有所了解了,只是可能熟练程度上还有问题,还有一些稍微高级一点的技巧的操作原理可能不太清楚,所以就我准备了下面的一些知识点。
一、通道
有人说通道是“黑社会”,也就是只有黑、灰、白三类颜色,是一个从无到有的过程。通道记录了颜色的信息。
像我们电脑上看到的图片一般是RGB模式的,所以在通道面板上除了RGB通道默认还有红绿蓝三个通道。若将图片改成CMYK模式,在通道面板就会有除CMYK外的青色、洋红、黄色和黑色。
以RGB图片为例,单击红色通道,你会发现图像会变成灰色的,这时图像反映了一个图片中红色的颜色值的情况,从0到255,其实就是从无到有的过程,0是黑(无),255是白(有),其他的是灰。三个通道的叠加就是我们看到的正常RGB情况下的图像。
再来说说Alpha通道,它和上面的颜色通道有一点点区别,颜色通道记录颜色信息,Alpha记录选区信息,也就是说它是用来存储选区的。我们可以 通过选择->存储选区来建立一个选区,这时通道面板就会多出一个Alpha 1。当然我们还可以单击通道面板下面的新建按钮建立一个Alpha通道,这时的Alpha通道是全黑的,也就是说这个选区是没有任何东西的。通道是可编辑 的。你可以在上面加上白色或灰色编辑你想要的选区,只要记住白色是有(这里就是说全选),灰色是中间状态(透明)。
当我们需要这些选区时,我们可以点击选择->载入选区,选择你要的Alpha通道。
二、常用调色操作。
1、自动调节照片(ctrl shift alt L)
自动色阶(ctrl shift L)
自动对比度
自动颜色(ctrl shift B)(这些是快速调整明暗及颜色的办法,可能得不到我们想要的效果所以不太推荐)
2、曲线(ctrl M)和色阶(ctrl L)
两者都是对图片明暗对比的
3、色彩平衡(ctrl B)
4、亮度/对比度
5、对比度
6、去色
7、色相饱和度(ctrl L)
8、改变局部颜色
这个需要利用钢笔工具或其他工具先做选区,然后通过色彩平衡或色相饱和度进行调节。
9、曝光过度
通过创建调整色阶或曲线,加上色彩平衡等操作
10、曝光不足
11、使颜色鲜艳
12、变化照片中的颜色
好吧,这是一个复杂的过程,需要各种实例来说明,不过只要真正明白各个调整工具的使用,还是很容易明白的。
三、抠图
在做图像处理的时候,经常需要把人从这个背景上拿下来放到一个更美的背景下,抠下来的图片的准确度会决定你在另一个背景下的融合度及真实性。
下面我讲了4种常用的抠图方法:
1、钢笔工具(p)
自由钢笔、添加锚点、减少锚点、转换点
钢笔工具对比较规则的不透明的图形是很有效的。
注意:1、内侧描边(避免白边)2、数量适当(不是越多越好)
快捷键:运用快捷键可以减少工具的切换
Alt 变为转换点 Ctrl 路径选择 Ctrl Alt 拖动复制路径
2、抽出
不过首先应该下载抽出滤镜,并放到相应目录下。
1、单色抠图:原则:边缘颜色种类少,并且与背景颜色对比度较大。
2、全色抠图:比单色抽取更适合多色边缘对象的抽取
3、快捷抠图当方式
1、背景橡皮擦
2、快速选择工具
3、色彩范围
4、通道抠图
一般人物抠图步骤:
1、复制图层,选择高对比通道
2、用曲线调节,提高黑白对比
3、反相,用笔刷将人物内部灰色用白色覆盖
4、将边缘部分用曲线调节将灰色变成白色,用加深工具加深灰色至黑色,只保留头部周围带有碎发的部分。
5、将通道转换为选取,从图层中将选区提取出来
局限性:适合在对比强烈的背景下,且背景中接触对象的地方没有深色,边缘有曝光过度达到白色就不合适