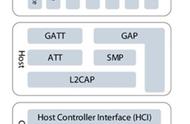请您在阅读前点击上面的“关注”二字,后续会为您提供更多有价值的电脑知识,感谢每一位朋友的支持!
在日常生活中,有时候我们需要把一个硬盘上的数据传输到另一个硬盘上,来实现两个硬盘上的数据实时共享,而不是简单的复制粘贴。

那么如何做到让两个硬盘上的数据互相拷贝呢?下面就让我来告诉大家吧~
方法如下:
1、选择并连接两个硬盘。最好是放有数据的硬盘SATA1。这样在进入GHOST的时候就能分清主次了。
2、进入 GHOST 后,按下键盘上的回车键。
3、用键盘上的上下左右键可以依次选【Local】---【Disk】---【To Disk】---【回车键】。

4、进入【To Disk】后可以识别到系统主板所有数据存储设器,序号1就是通过启动的那个盘。后面分别是硬盘上的SATA1 SATA2。
5、使用键盘上的向上和向下键选择带有数据的硬盘,然后按回车键或使用 Tab 键切换到 OK 并按回车键。

6、Ghost 跳转到与之前相同的界面。区别在于一个项目是灰色的,而灰色的项目是克隆磁盘。可以复制到硬盘上。使用键盘上的上下键选择带有数据的硬盘,然后单击 Enter 或使用 Tab 键切换到[ OK ]按回车键。
7、下面显示的克隆磁盘分区。使用键盘上的上下键选择带有数据的硬盘,然后单击 Enter 或使用 Tab 键切换到[ OK ]按回车键。

8、克隆下面所示的硬盘分区。使用键盘上的上下键选择带有数据的硬盘,然后单击 Enter 或使用 Tab 键切换到[ OK ]按回车键。
9、点击【OK】进行系统磁盘克隆。
10、开始克隆。

这么有用的分享值得让更多人知道,快快分享给好朋友们吧!
关注维修狮,每天学一个有用的电脑数码小知识,带你轻松玩转电脑!
大家有电脑故障问题都可以来找我,保证把你的电脑整的明明白白的!
,