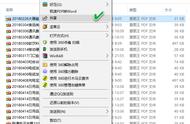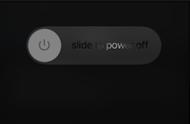Windows对许多常见错误并不陌生,文件资源管理器的问题也是其中之一,然而这种问题也有不同的版本。例如,当你简单地移动或创建一个新文件夹或你只是浏览文件夹时,你可能会更频繁地遇到资源管理器崩溃的情况。
有时,资源管理器也可能在我们打开快速访问时崩溃,它也可能会自行冻结或关闭,显示“无响应”信息,或者有时根本不会打开。在这些情况下,同样重要的是要注意你所面临的错误的频率或严重程度。这可能表明需要不同的解决方案。
引起文件资源管理器崩溃的原因- 错误的系统设置
- 系统文件已损坏或丢失
- 有漏洞或故障的第三方软件
- 潜在病毒
- 过时的Windows版本
- 文件无法管理权限
- 小错误
- 注册表的更改
- GPU问题
在转到其他修复程序之前,你应该首先尝试从任务管理器中终止Explorer.exe进程,然后重新启动计算机。它经常能解决问题。
同样,你也应该记住,在后台运行过多的应用程序可能会导致资源管理器崩溃。因此,请确保你已使用任务管理器关闭了所有不必要的后台应用程序。
结束资源管理器进程
1、同时按Ctrl Shift Esc键打开“任务管理器”。
2、在“任务管理器”窗口中,跳到“详细信息”选项卡。
3、向下滚动explorer.exe并右键单击它。
4、选择“结束任务”。

5、任务结束后,重新启动计算机。
注意:在explorer.exe进程结束后,所有内容都将变为空白。因此,要重新启动计算机,请按Windows L键,然后单击右下角的电源图标,然后选择“重新启动”选项。
检查事件查看器以查找原因
Windows事件查看器会创建导致计算机出现问题的事件日志。你也可以使用它来查看导致Windows资源管理器崩溃的原因,然后采取相应的行动。
1、点击Windows R。
2、键入eventvwr,然后按Enter键。它将打开事件查看器应用程序。
3、双击Windows日志。
4、选择应用程序。
5、单击右侧窗格中“操作”下的“清除日志”。

6、在弹出窗口中单击清除。
7、现在开始像往常一样使用Windows资源管理器。一旦资源管理器再次崩溃,请打开事件查看器并查看创建的日志。
8、单击错误日志,然后选择“常规>详细信息”以了解相关信息。

9、但是,如果事件查看器无法找出原因,则可以继续执行下面讨论的其他修复程序。
移除外部存储设备
如果你在将外部存储设备连接到计算机后遇到问题,则设备可能已损坏或出现故障。或者他们感染了恶意软件和病毒。