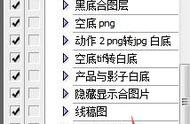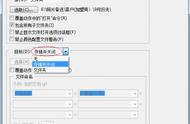Photoshop中的动作与批处理是广泛使用的功能,它们能够帮助用户提高效率,节省时间和精力。动作是由一系列操作组成的功能,可以重复使用,提高工作效率,批处理可以自动化完成相同的操作,进一步提高工作效率。这篇文章将对Photoshop中的动作与批处理进行概述,包括概念、用途和使用场景。同时,还将介绍动作的使用方法、步骤以及使用操作实例,以及工作中常常使用Photoshop批处理可以做哪些事情。
使用动作可以省去重复的操作,减少时间和工作量。例如,将多张照片调整到相同的颜色、大小、边框等,可以通过动作批量完成。批处理可以更加自动化,根据指定的操作,对多张图片进行批量处理。例如,将多张照片进行裁剪、大小变换、格式修改等操作。
在Photoshop中,使用动作可以通过录制和编辑实现。首先,需要进行录制操作,记录下所需操作的步骤。录制完成后,可以对录制的动作进行编辑,添加、删除、重命名等。使用动作需要先打开“动作”工具栏,然后选中要执行的动作,即可自动完成所需操作。
举例而言,要将多张照片缩放到相同的大小,录制一个“缩放动作”,鼠标点击“录制新动作”,在打开的弹窗中进行缩放操作,单击“停止录制”即可完成。下次需要缩放照片时,只需要执行记录的该动作即可。
除了动作,Photoshop中的批处理可以根据预设的操作,对多张图片进行批量处理。常见的用途包括对多个图片进行相同的处理、调整大小、色彩调整、添加水印、裁剪和保存等等。批处理还能够自动完成许多繁琐的操作,例如重命名文件、批量转换文件格式等。例如,批量改变大小、格式、调整光暗度等。批处理可以大幅提高工作效率,减少重复劳动,尤其是处理大量图片时,更加体现其优势。
在工作中,常常需要处理大量图片,Photoshop的动作与批处理功能是提高工作效率的重要工具,熟练使用可以更加高效完成工作。需要注意的是,动作和批处理的应用需要根据实际情况进行调整和改进。
具体操作如下:1、打开其中一个图片,用来做处理动作的记录。
2、F9显示动作面板,新建动作(有的动作需要先创建动作组,输入名称、设置好快捷键),点击记录按钮(从此所有鼠标和键盘的操作都会记录到动作里的每一个步骤了)。

创建动作
①动作名称;②组的所属;③功能快捷键;④动作标签显示色;⑤确定开始记录
3、开始对图片进行处理过程(有图像大小、调色、裁切、裁剪工作照、加水印、磨皮、抽出线稿等等……)处理过程中如果要撤销,记得先停止记录再撤销或删除不该有的记录,然后继续点记录按钮,继续做其他处理。
4、处理完成后,选择保存或导出,尽量在新文件夹保存(通常用jpg、png、pdf格式)
5、关闭处理后的文件,停止记录。
6、开始用以上动作进行批处理:文件-自动--批处理,如下图

批处理使用
,