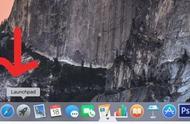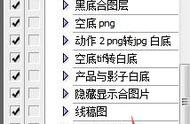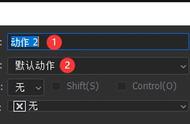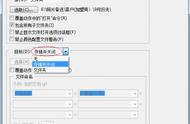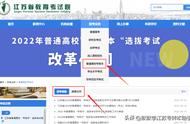大家好,今天教大家用ps软件批量处理一些简单修改图片大小的问题。
·打开软件,打开一张要处理的图片,随便找几张图片来实操一下,方法很简单,大家一定要看仔细了。
·打开动作功能,我这里是已经打开了,我示范一下,关掉再打开。如果这一边没有动作功能也可以从窗口那里打开,这边就是动作的一个基本界面。
·然后点击新建动作,编辑下动作的名称方便找到,这里也可以设置动作快捷键,我随便输入个一个名称,完成以后点击记录。

·然后就打开图像,点击画布设置,修改画布大小,这里随便改个尺寸就改成1000像素,点确定,改完直接点击确定。
·这边动作已经记录了刚才的操作了,然后就保存图片,注意了这里最好新建个文件夹,以免图片命名重复,这里随便打个名字直接保存。

·然后点击停止记录,这个批处理就记录好了。
·关掉,随便新建一个项目,点击文件,点击自动,点击批处理,这里就是批处理的一些选项,这里选文件夹,选一下需要修改尺寸的图片,选所在的文件夹就好。

·这里就是选刚刚记录好的动作,如果这里显示其他动作则需要你自己去选取刚刚记录好的动作,这里就不用操作了,然后点确定就好。
·稍微等待一下,处理图片越多等待时间也会稍微多点,这里图片很少所以很快就好了。

·打开刚刚新建的文件夹,所有图片就已经改好尺寸了,这里有一张重复是做批处理动作的时候保存的,直接删掉就好,这个比较适合处理大批量的那种,如果想做其他的批处理方法也是一样的。
好了,这个视频就分享到这里,欢迎点赞加关注,谢谢大家了。
,