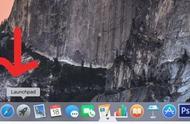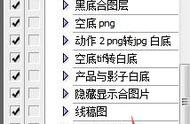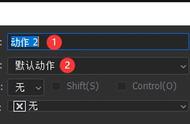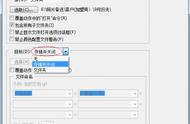一,动作的建立
在PS中,点选菜单“窗口——动作”,或按Alt F9键打开“动作”面板。(图1)

下面我们来建立一个动作:
1、先点击动作面板的“新建组”按钮,新建一个自己的动作组文件夹。然后点击“新建动作”按钮,建立一个新动作。(在动作窗口中可以设置该动作的名称、所属组、快捷键等) (图2)

2、新动作建立后,可以看到“动作面板”上的“录制”动作按钮已选中变为了红色,说明下面我们进行的操作将被录制。
3、点击右侧的“调板按钮”,在弹出的菜单面板中选择“插入停止”,在随即出现的窗口中输入信息,如“此动作由XXX制作”。勾选窗口下方的“允许继续”选项。
4、按着 Ctrl 键,双击PS灰色区域,新建一文档。在新文档中,按“Ctrl Shift N”新建一层,并用矩形选区工具画一矩形,Alt Del 键填充前景色。“Ctrl D”取消选区。
5、按“动作面板”上的“停止”按钮或 ESC 键,结束动作的编辑。
6、点击“动作面板”上的“播放”按钮,将弹出你所编辑的对话框,选“继续”,然后你将看到PS已自动运行了你刚才所执行的操作。
二,动作的编辑:
当然,你也许并不喜欢那个弹出的对话框,你可以点击该命令左侧“执行控制”的小勾,再按“播放”或你所定义的快捷键,PS将不再执行弹出对话框的命令。
——可以用“执行控制”选择所要执行的命令。
更换你的PS前景色,按“播放”,可以看到PS已经用你更换的颜色做了填充。如果你并不希望因改变前景色而得到不同的结果。请双击该命令。在弹出“填充”窗口中选择你所需要的“颜色”。(图3)
—— 可以双击命令项进行命令的参数修改。

你已经有了一个新奇的想法,想自由控制用何种颜色填充。好,请点击填充命令左侧的“参数控制”的灰色区域,将出现参数控制的矩形灰色图标。点击“播放”,PS播放到“填充”的命令时,将弹出该命令的参数选项。
—— 可以用“参数控制”在执行动作过程中自行修改命令参数。
如果你想存储刚才你所做的文档,并想把存储命令也加入到命令中。请你选择最后一个命令。然后按下控制面板的“录制”按钮,然后选择菜单“文件——存储”,存储结束后,点击“停止”按钮。停止动作的编辑。再次执行命令,文件将自动存储。这就是命令的编辑。同样,你可以对命令进行移动、复制、删除等。
移动:点选命令,拖动。
复制:点选命令,拖到“新建动作”按钮上放开。或按着 Alt 键拖动命令项。
删除:点选命令,拖到“删除”按钮上放开。
(按着 Shift 键可选中连续多项命令,按着 Ctrl 键可选中不连续的多项命令)也许你想让PS自动给你建立刚才那样相同的10个文件。
第一种方法:请点击“新建动作”按钮,新建动作2,选中动作1,按“播放”,按“停止”,选中动作2下刚才执行动作1的命令项,再复制9个同样副本(复制一个后,shift 选中两个,复制。选中四个...)。点击“播放”动作2。如果50个呢,在新建一个动作,运行动2。
—— 可以用一个动作去执行多个动作。使用此方法可以实现许多效果。
第二种方法:直接运行该动作10或50次。最好用快捷键哦。
用重复执行的方法可以制作许多特殊的效果。例如一些图案的绘制。(图4)

选中“录制”,点击“视图——标尺”,或“视图——显示——网格”。点击“停止”,可以看到,动作面板上并没有将刚才我们所进行的操作记录下来。怎么办呢?可点击动作面板右侧的“调板按钮”,在弹出的菜单面板中选择“插入菜单项目”。将弹出提示窗口。(图5),然后点击“视图——显示——网格”。确定。回到动作面板。“播放”一下看看。
—— 对于一些不可记录的菜单项,如“视图”、“窗口”等,可以使用“插入菜单项目”来操作。不过,“插入菜单项目”是必须要运行“参数控制”的。

选中“录制”,点击工具栏的笔刷,设置一下,在一个文档中胡乱描几笔,按“停止”。很失望,PS并没有记录下刚才的操作。PS对于绘画工具、上色工具等部分工具,是不能记录的,大家有什么别的办法吗?(如果你只是想记录画笔,我想是否可以选择画笔选区,建立通道,然后载入选区,填充。以及插入路径,描边路径等来实现。)
“路径”的记录:选中钢笔工具,在文档中画出一条路径。在“动作面板”中点选需要插入路径项的地方,点击动作面板右侧的“调板选项”按钮,在弹出的菜单面板中选择“插入路径”。
如果你对动作执行的结果不满意,你可以选择历史记录中的原文件“快照”还原。
对于整个动作的编辑其实就和编辑一条命令的操作是一样的。
三,动作的执行:
点击“播放”或你已定义的快捷键。
按 Ctrl 双击命令项,或选中命令项,按 Ctrl “播放”,将只执行该条命令。
执行过程中可按“停止”或 ESC 键暂停动作的编辑。
四,动作的其它操作:
以下均为“调板选项”中的菜单项。
1、回放选项,含有执行动作的三种方式:
加速 — 正常执行,你看不到PS每一步操作的结果。
逐步 — PS将显示每一步操作的结果。
暂停 — 你可以选择每个步骤之间间隔你所设定的时间。
2、清除全部动作:将清除动作面板中的全部动作。
3、复位动作:动作面板恢复为PS的默认动作。
4、存储动作:如果你需要重装PS后你的动作依然存在,请备份。
动作默认路径:
PS 7.0:Adobe\photoshop7.0\presets\photoshop actions
PS cs简:Adobe\Photoshop CS\预置\Photoshop 动作
5、载入动作:从网上下载外部动作(或通过其他方式),先复制到以上路径中。然后“载入动作”。(动作扩展名: *.ATN)
六,动作的批量执行:
现在你的PS中已经有了大量的文档了吧,想个简单的办法关掉它们。
1、新建动作3,按“Ctrl W”,存不存你决定。“停止”。
2、点击“文件——自动——批处理” 弹出“批处理”窗口。(图6)
3、选择“序列1”,“动作3”,在“源”下拉列表中选择“打开的文件”,按“好”。