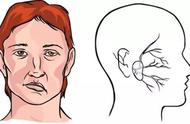在我们日常的工作中,经常会遇到图片处理的场景,例如裁切、压缩、调色等等。十来张还好,但遇到几十张或者几百张图片,如果自己去手动调整每一张图片,那么工作量就会特别大。

但是在PS中,有一个叫做“批处理”的功能,它能按照用户定义的规则,自动帮助用户批量处理图片。今天,小基同学就来给大家介绍PS中的“批量处理”是怎么回事儿,让你一键搞定一万张图片。
1.打开PS,选择窗口-动作(或者直接Alt F9),打开动作面板,并点击“创建新动作”,设置好名称后,点击“记录”即可开始录制新动作。

2.打开一张需要处理的照片,并在PS中对其进行相应的处理,例如放大、缩小、旋转、压缩、调色等等。处理完成之后,将图片导出,并点击动作面板的“停止”按钮。那么这个动作就被保存下来了。

3.选择文件-自动-批处理,在“动作”中选择我们上一步保存过的动作,在“源”中选择我们需要批量处理的文件夹,在“目标”中选择我们处理后的文件所储存的位置。
需要特别注意的是,如果你的动作中有“打开”或者“储存”的命令,那么你需要勾选“覆盖动作中的打开/储存为命令”的选项,否则PS在进行批处理时,每处理一张图片就会显示一个弹框让你手动操作。

4.这些完成后,点击“确定”就可以了。这时PS就会自动处理源文件夹内的每一张图片。并且通过“批处理”,每张图片的处理时间也只需要2到3秒,效率也是提升不少。
需要注意的是,本文提到的“批处理”功能是通过用户自定义的“动作”进行计算和处理,较适合通用的操作(例如压缩、旋转等动作),但由于每张图片的细节(尤其是色彩、亮度等参数)有所不同,可能会出现一定的误差,这一点需要格外注意。
办公室自救指南,每周二更新。
如果本篇文章对您有帮助的话,别忘了点“在看”转发哦~
后台回复“办公”,即可获取本系列文章。
后台回复“社群”,扫码加入IT时报官方社群,群内有大神一对一为您解答疑问。
,