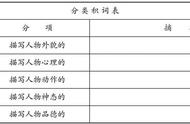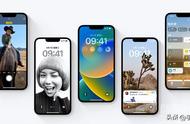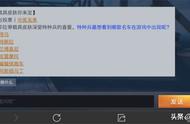BOOTMGR(引导管理器,Boot Manager的简称)其实是一个引导操作系统的程序,通常位于系统保留分区或系统分区中。如果系统分区或系统保留分区的根目录中的BOOTMGR存在错误,那么系统将会在计算机启动时提示找不到操作系统。那么如何快速修复BOOTMGR丢失无法开机问题呢?

在恢复环境中修复BCD是一个修复BOOTMGR丢失无法开机问题的好方法,但是您需要提前准备一个Windows11系统安装介质(U盘、CD/DVD)。
步骤1. 将您的Windows11安装介质连接到计算机并确保系统能够检测到它,然后重启计算机并反复按指定键进入BIOS(具体是哪个键请根据电脑主板型号自行百度查找),将引导优先项更改为安装介质。
步骤2. 进入Windows安装程序界面后,单击左下角的“修复计算机”选项。

步骤3. 依次选择“疑难解答”>“高级选项”>“命令提示符”。

步骤4. 在命令提示符窗口中依次输入以下命令,并在每一行命令后皆按一次Enter键执行。
bootrec /fixmbr
bootrec /fixboot
bootrec /scanos
bootrec /rebuildbcd

等待其执行完毕之后,退出命令提示符,关机取出Windows11安装介质,然后重启计算机以检查BOOTMGR丢失无法开机问题是否已经解决。
方案二:恢复环境启动修复除了命令提示符之外,Windows恢复环境中的启动修复功能也是一个非常实用的电脑引导问题修复程序,可以帮助我们修复文件系统丢失或损坏等各种妨碍Windows加载的问题,其中自然也包括了Win11 BOOTMGR丢失问题。
步骤1. 按照同样的方法使用Windows11按照介质引导计算机进入恢复环境。
步骤2. 依次选择“疑难解答”>“高级选项”>“启动修复”。

步骤3. 选择您需要修复的操作系统后它将自动开始修复计算机,等待其修复完毕后重启计算机检查是否已经成功修复BOOTMGR丢失问题。
注意:如果您遇到启动修复无法自动修复此计算机时,可以选择继续尝试下一中修复方法。
方案三:恢复环境系统还原如果之前您正常使用计算机期间开启了系统还原并配置了系统备份功能的话,那么恢复环境中的系统还原功能或许对您来说是一个非常不错的修复方案,能够帮助您快速将计算机还原到之前正常运行的状态,从而修复BOOTMGR丢失无法开机问题。
步骤1. 按照同样的方法使用Windows11按照介质引导计算机进入恢复环境。
步骤2. 依次选择“疑难解答”>“高级选项”>“系统还原”。

电脑黑屏遇到BOOTMGR丢失无法开机问题是一个非常烦人的问题,不过您也不用太过担心,我们为您提供了3种不错的解决方案,您可以选择进行操作。
,