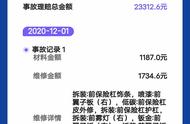当下,课件制作的软件有很多,像Poewerpoint、FlashMX、Authorware、几何画板等,每种软件都有自己独特的优势,每种软件可以制作出精美的课件。但我们教师不是课件专业制造者,对普通教师来讲,简单、易上手的还是PPT,它不仅便于操作,更能融合声音、录像、多种媒体,而且PPT的最后作品也是开放性的——可以随时进行修改。
PPT是一个功能强大,简单易学的软件,一般稍有电脑基础的教师,只要掌握文字、图片、视频等几种简单的“插入”方法,三分钟就能制作出一个精美的课件来。

1. 新建课件。默认情况下,启动PowerPoint2003(其他版本相似)时,系统新建一份空白演示文稿,并新建1张幻灯片。有三种方法:
①快捷键法。按“Ctrl M”组合键,即可快速添加1张空白幻灯片。②回车键法。在“普通视图”下,将鼠标定在左侧的窗格中,然后按下回车键(“Enter”),可以快速插入一张新的空白幻灯片。③命令法。执行“插入→新幻灯片”命令,也可以新增一张空白幻灯片。
2. 保存课件。新建幻灯片后,第一次点击“保存”即会弹出“保存”对话框,选择好相应位置点击“保存”即可。
3. 设置背景。如果对当前的背景颜色不满意,可以选择其内置的配色方案来进行调整,并可以修改其背景颜色。
①执行“视图→任务窗格”命令,展开“任务窗格”。 ②单击任务窗格顶部的下拉按钮,在随后弹出的下拉列表中,选择“幻灯片设计——配色方案”选项,展开“幻灯片设计——配色方案”任务窗格。③选择一种配色方案,然后按其右侧的下拉按钮,在弹出的下拉列表中,根据需要应用即可。 ④如果需要修改其背景颜色可以这样设置:执行“格式→背景”命令,打开“背景”对话框,设置一种颜色,确定返回即可。
4.插入文字。通常情况下,在演示文稿的幻灯片中添加文本字符时,需要通过文本框来实现。①执行“插入→文本框→水平(垂直)”命令,然后在幻灯片中拖拉出一个文本框来。②将相应的字符输入到文本框中。③设置字体、字号和字符颜色等。④调整好文本框的大小,并将其定位在幻灯片的合适位置上即可。注意:也可以用“绘图”工具栏上的文本框按钮来插入文本框,并输入字符。
5. 插入艺术字。Office多个组件中都有艺术字功能,在演示文稿中插入艺术字可以大大提高演示文稿的放映效果。①执行“插入→图片→艺术字”命令,打开“艺术字库”对话框。 ②选中一种样式后,按下“确定”按钮,打开“编辑艺术字”对话框。 ③输入艺术字字符后,设置好字体、字号等要素,确定返回。 ④调整好艺术字大小,并将其定位在合适位置上即可。 注意:选中插入的艺术字,在其周围出来黄色的控制柄,拖动控制柄,可以调整艺术字的外形。
6.插入图片。为了增强文稿的可视性,向演示文稿中添加图片是一项基本的操作。①执行“插入→图片→来自文件”命令,打开“插入图片”对话框。②定位到需要插入图片所在的文件夹,选中相应的图片文件,然后按下“插入”按钮,将图片插入到幻灯片中。③用拖拉的方法调整好图片的大小,并将其定位在幻灯片的合适位置上即可。注意:以定位图片位置时,按住Ctrl键,再按动方向键,可以实现图片的微量移动,达到精确定位图片的目的。

7. 绘制图形。根据演示文稿的需要,经常要在其中绘制一些图形,利用其中的“绘图”工具栏,即可搞定。①执行“视图→工具栏→绘图”命令,展开“绘图”工具栏。 ②点击工具栏上的“自选图形”按钮,在随后展开的快捷菜单中,选择相应的选项(如“基本形状、太阳形”),然后在幻灯片中拖拉一下,即可绘制出相应的图形。
8. 插入声音。为演示文稿配上声音,可以大大增强演示文稿的播放效果。①执行“插入→影片和声音→文件中的声音”命令,打开“插入声音”对话框。②定位到需要插入声音文件所在的文件夹,选中相应的声音文件,然后按下“确定”按钮。③在随后弹出的快捷菜单中,根据需要选择“是”或“否”选项返回,即可将声音文件插入到当前幻灯片中。注意:插入的声音文件后,会在幻灯片中显示出一个小喇叭图片,在幻灯片放映时,通常会显示在画面中,为了不影响播放效果,通常将该图标移到幻灯片边缘处。
9. 添加视频。我们可以将视频文件添加到演示文稿中,来增加演示文稿的播放效果。①执行“插入→影片和声音→文件中的影片”命令,打开“插入影片”对话框。②定位到需要插入视频文件所在的文件夹,选中相应的视频文件,然后按下“确定”按钮。③在随后弹出的快捷菜单中,根据需要选择“是”或“否”选项返回,即可将声音文件插入到当前幻灯片中。④调整处视频播放窗口的大小,将其定位在幻灯片的合适位置上即可。
10.动画设置。动画是演示文稿的精华,在画中尤其以“进入”动画最为常用。下面我们以设置“渐变式缩放”的进入动画为例,看看具体的设置过程。
A.基本设定:
①选中需要设置动画的对象,执行“幻灯片放映→自定义动画”命令,展开“自定义动画”任务窗格。②单击任务窗格中的“添加动画”按钮,在随后弹出的下拉列表中,依次选择“进入→其他效果”选项,打开“添加进入效果”对话框。③选中“渐变式缩放”动画选项,确定返回即可。注意:如果需要设置一些常见的进入动画,可以在“进入”菜单下面直接选择就可以了。
B.动画播放。如果一张幻灯片中的多个对象都设置了动画,就需要确定其播放方式(是“自动播放”还是“手动播放”)。下面,我们将第二个动画设置在上一个动画之后自动播放。点击左下角“从当前幻灯片放映” 按钮(状如小酒杯),选中对象,展开“自定义动画”任务窗格,双击第二个动画方案,单击“开始”右侧的下拉按钮,在随后弹出的快捷菜单中,选择“之后”选项即可。 注意:在“自定义动画”任务窗格中,还可以快速设置动画播放“速度”等选项。
C.动画退出
既然有进入动画,对应就有退出动画——即动画放映结束后对象如何退出。①选中相应的对象,展开“自定义动画”任务窗格。②单击“添加动画”按钮,在随后弹出的下拉列表中,依次选择“退出→消失”选项,即可为对象设置“消失”的退出动画。③双击设置的动画方案,打开“消失”对话框,切换到“计时”标签下,把“开始”选项设置为“之后”,并设置一个“延迟”时间(如2秒),确定返回,让“退出”动画在“进入”动画之后2秒自动播放。
11. 幻灯片切换方式。为了增强Powerpoint幻灯片的放映效果,我们可以为每张幻灯片设置切换方式,以丰富其过渡效果。
①选中需要设置切换方式的幻灯片。②执行“幻灯片放映→幻灯片切换”命令,打开“幻灯片切换”任务窗格。③选择一种切换方式(如“横向棋盘式”),并根据需要设置好“速度”、“声音”、“换片方式”等选项,完成设置。注意:如果需要将此切换方式应用于整个演示文稿,只要在上述任务窗格中,单击一下“应用于所有幻灯片”按钮就可以了。
12. 幻灯片的播放;以下三种方式都可实现课件的播放。
①菜单—幻灯片放映—观看放映;②按键盘上的“F5”键;③点击左下角“从当前幻灯片放映” 按钮。
最后,祝所有老师新年康安,课件制作精美,课堂教学高效!