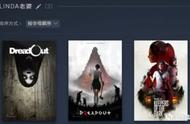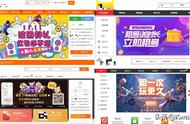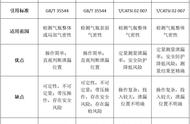在PC上截屏已经轻而易举,但对于全球数百万的Chromebook用户来说,如何操作呢?答案来了!只需按下Ctrl Show Windows键,一切变得简单。这个按键通常位于屏幕顶部,紧挨着全屏和亮度减小按钮,看起来像一个带有两条线的矩形,取代了常规键盘上的F5键。

按下后,右下角会出现截图预览通知,点击即可进入下载文件夹,所有截图默认保存于此,方便离线访问。你也可以通过点击Shelf上的蓝色文件夹图标,选择Images或Downloads来查找它们。
Chrome OS会为每张截图添加捕获时间戳,清晰记录每一刻。由于截图本地存储,除非手动上传到Google Drive,否则不会显示在云端。以下是上传步骤:

1. 打开Files应用,选择左边的Images或Downloads。2. 选中要上传的截图,多选时可按住鼠标或触控板选择。3. 点击屏幕右上角的Share按钮。4. 从下拉菜单中选择Save to drive,还能分享到OneDrive和Dropbox,更多Google Drive技巧请参阅我们的指南。
对于拥有360度翻转功能(如Pixelbook)的Chromebook,在平板模式下,还有触控方法可供选择,请参阅本文“平板模式下的截图”。
除了全屏截图,Ctrl Shift Show Windows组合键能让你截取窗口区域。具体步骤如下:
1. 按住Ctrl Shift,再按Show Windows键。2. 屏幕变暗,光标变成十字准星,拖动鼠标或触控板框选需要的部分。3. 放手完成选择,截图就完成了。
Chrome OS 88及以上版本的新屏幕捕捉工具提供更直观的操作,底部栏默认显示截图和部分截图选项。
没有物理键盘的Chromebook和2合1设备,也不必担心,只需在平板模式下按下Power Volume down就能截图。
使用触控笔进行截图或区域选取也很简单:
1. 选择触控笔选项。2. 选择Capture screen或Capture region,分别截取全屏或指定区域。

Chrome OS的截图功能虽然基础,但内置的图片编辑器足以应对大部分需求。只需按照以下步骤操作:
1. 从Shelf选择Files,进入Images或Downloads。2. 选中截图打开Gallery,如果不是默认查看器,右键选择Gallery。3. 图片顶部有Crop & rotate、Rescale和Lighting filters等工具,调整相应设置。4. 别忘了使用undo和redo功能,编辑完成后,点击Save保存。
如果你的Chromebook或外接键盘使用标准功能键,只需输入Ctrl F5抓取全屏,Ctrl Shift F5截取部分区域,或者自定义快捷键Alt Shift S进行设置。
Chrome OS的内置工具可能略显简陋,但Chrome Web Store上有许多扩展可以增强功能。推荐几个实用应用:
- Lightshot:适合新手,轻松拖拽截图,即时编辑后可下载或分享。- FireShot:一键抓取整个页面,支持多种格式导出,邮件或OneNote直发。- Awesome Screenshot & Screen Recorder:高级工具,支持屏幕录制和注释,非常适合需要更多功能的用户。
现在,你已经掌握了Chromebook上截图的全方位操作,无论是全屏、窗口还是触控,都能轻松应对!
Post by Tom