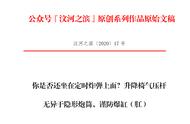请关注本头条号,每天坚持更新原创干货技术文章。
如需学习视频,请在微信搜索公众号“智传网优”直接开始自助视频学习
1. 前言
本文主要介绍如何在CentOS7命令行界面中安装Gnome图形界面及相关桌面环境套件。

2. CentOS7图形界面安装指引
以CentOS 7.6最小化安装版本为例:
登录到CentOS7,执行以下命令安装GNOME桌面:
[root@zcwyou ~]# yum groupinstall -y "GNOME Desktop" "Graphical Administration Tools"

CentOS7开始安装GNOME桌面
解释:
yum的选项groupinstall为组件安装,即一次性安装一组工具集,而不是一个单一软件.
GNOME Desktop为GNOME桌面组件.
Graphical Administration Tools为图形化管理工具.

CentOS7成功安装GNOME桌面
设置图形模式为默认界面,即下次开机自动启用图形界面.
[root@zcwyou ~]# systemctl set-default graphical.target
Removed symlink /etc/systemd/system/default.target.
Created symlink from /etc/systemd/system/default.target to /usr/lib/systemd/system/graphical.target.

设置图形界面为默认模式
本地显示器登录CentOS7,输入正常的账号和密码后,输入以下指令切换到图形界面
[root@zcwyou ~]# start x

切换到图形界面
成功看到图形界面后,按提示设置

成功看到图形界面后,按提示设置
如果将来想默认退回命令行模式,执行以下命令
[root@zcwyou ~]# systemctl set-default multi-user.target
重启服务器(可选测试选项,非必要):
[root@zcwyou ~]# reboot
本文已同步至博客站,尊重原创,转载时请在正文中附带以下链接:
https://www.linuxrumen.com/rmxx/675.html
点击了解更多,快速查看更多的技术文章列表。