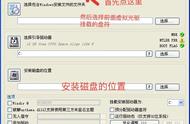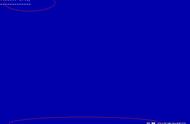当你处理大量文件时,通常需要快速重命名它们,以便更好地组织和管理。但是,逐个选择和重命名每个文件可能会花费大量时间和精力,从而对效率产生不利影响。
幸运的是,使用Windows 11,你不必担心这个问题。微软最新的操作系统允许你在几秒钟内重命名多个文件,而无需任何复杂的软件。有两种方法可以做到这一点,现在让我们来看看它们。
使用文件资源管理器重命名多个文件你可以使用Windows 11中的文件资源管理器直接同时重命名多个文件。虽然这种方法没有提供很多关于文件名的自定义,但如果你只需要文件名为标准格式,那么它就是首选解决方案。
1、打开文件资源管理器,导航到要重命名的文件所在的位置。
2、按住Ctrl键并左键单击每个文件,选择要重命名的文件。

注意:你可以按住Shift键,然后左键单击第一个和最后一个文件,以便更快地进行选择。将自动选择位于两者之间的所有文件。
3、选择要重命名的文件后,右键单击任意一个文件,你将看到多个选项。选项上方有几个图标,其中一个用于重命名文件。

4、单击“重命名”图标,你将能够重命名右键单击的文件。

5、给文件一个名称,例如“A1”,你会看到所有其他文件也将被重命名,每个文件都有一个数字作为后缀。
这就是在Windows 11中使用文件资源管理器批量重命名文件所需要做的全部操作。不需要使用任何第三方软件或浪费时间下载和安装其他工具。
使用Powertoys重命名多个文件在Windows11上批量重命名文件的另一种方法是使用PowerToys。该工具附带一个名为PowerRename的插件,可以设置某些条件以按所需格式重命名多个文件。
1、如果你还没有安装Powertoys,请从“开始”菜单启动Microsoft Store,然后从那里进行安装。