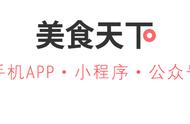在日常使用Windows 10时,遇到系统问题或需要进入高级启动选项(Advanced Startup Options)进行修复和恢复操作是很常见的。高级启动选项提供了多种工具,如系统还原、命令提示符、启动修复等,帮助用户解决启动问题或进入安全模式。本文将详细介绍四种进入高级启动选项的不同方式,让你可以根据实际情况选择最适合的方式。

1. 打开Windows 10的**设置**应用。
2. 点击**更新和安全**。
3. 在左侧菜单中,选择**恢复**。
4. 在“高级启动”部分,点击**立即重启**。
5. 系统会自动重启并进入高级启动选项界面。

这种方法非常适合不太熟悉快捷键或命令行操作的用户。进入设置后,你只需几步点击即可轻松进入高级启动界面,进行所需的修复操作。
方法二:通过电源菜单(Shift 重启)进入高级启动选项1. 在桌面上,点击**开始菜单**,然后点击**电源按钮**。
2. 按住**Shift**键,同时点击**重启**。
3. 系统会直接进入高级启动选项界面。

这个方法非常快速且便捷,适合已经遇到系统问题但仍可以正常访问桌面和开始菜单的用户。按住Shift键的同时点击重启,让你在无需进入设置的情况下快速访问高级启动选项。
方法三:通过“选择操作系统”进入高级启动选项1. 如果你的电脑安装了多个操作系统,当启动时会出现**选择操作系统**的界面。
2. 在该界面下方,点击**更改默认值或选择其他选项**。
3. 在随后出现的选项中,选择**高级启动选项**,即可进入。
这种方法适用于多系统用户,可以在系统启动时直接从“选择操作系统”界面进入高级启动选项,特别是当你需要对某个特定的操作系统进行修复或操作时非常有用。
方法四:通过命令提示符进入高级启动选项1. 按**Win R**,输入**cmd**并按回车,打开命令提示符。
2. 在命令提示符中输入以下命令:
shutdown /r /o /f /t 0
3. 按回车后,系统将自动重启并进入高级启动选项界面。

这种方式适合习惯使用命令行的高级用户,通过输入简单的命令,即可强制系统进入高级启动选项,尤其在无法通过图形界面进行操作时,该方法非常有效。
总结通过以上四种方法,用户可以根据具体情况选择最适合的方式进入Windows 10的高级启动选项。无论你是习惯使用设置界面、快捷键,还是命令行,Windows 10都为你提供了便捷的入口,帮助你快速进入高级启动选项,进行修复和恢复操作。
,