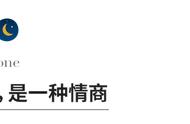如何清理电脑C盘垃圾
How to Clean Up Junk Files on Your Computer's C Drive
在日常使用电脑的过程中,C盘往往会积累大量的垃圾文件。这些垃圾文件不仅占用宝贵的存储空间,还可能导致系统运行缓慢。因此,定期清理C盘垃圾是非常必要的。本文将详细介绍如何有效地清理C盘垃圾,包括手动清理和使用工具两种方法。
一、了解C盘垃圾文件的种类
1.1 Understanding the Types of Junk Files on the C Drive
在开始清理之前,我们首先要了解C盘中常见的垃圾文件类型。主要包括以下几种:
- 临时文件:这些文件通常是应用程序在运行过程中生成的,使用后并不再需要。
- 缓存文件:浏览器和其他应用程序会存储缓存以加快加载速度,但这些文件会随着时间的推移而累积。
- 系统日志文件:操作系统和应用程序会生成日志文件用于记录错误和其他信息,这些文件在一段时间后会变得无用。
- 回收站文件:删除文件后,它们会被移动到回收站,占用C盘空间。
- 旧的Windows更新文件:系统更新后,会留下很多旧的更新文件,这些文件可以安全删除。
二、手动清理C盘垃圾
2.1 Manual Cleanup of Junk Files on the C Drive
手动清理C盘垃圾文件是一种有效且直观的方法。以下是具体步骤:
2.1.1 删除临时文件
2.1.1 Deleting Temporary Files
- 按下
Win R组合键,打开运行窗口。 - 输入
%temp%,然后按回车键。这将打开临时文件夹。 - 在临时文件夹中,选择所有文件并删除。可以使用
Ctrl A选择所有文件,然后按Delete键。
2.1.2 清空回收站
2.1.2 Emptying the Recycle Bin
- 在桌面上找到回收站图标,右键点击它。
- 选择“清空回收站”。这将永久删除回收站中的所有文件,释放C盘空间。
2.1.3 删除浏览器缓存
2.1.3 Deleting Browser Cache
不同浏览器的操作略有不同,以Chrome为例:
- 打开Chrome浏览器,点击右上角的三个点。
- 选择“更多工具” > “清除浏览数据”。
- 选择时间范围(建议选择“所有时间”),勾选“缓存的图片和文件”,然后点击“清除数据”。
三、使用Windows自带工具清理C盘
3.1 Using Built-in Windows Tools to Clean Up the C Drive
Windows系统提供了一些内置工具,可以帮助用户清理C盘垃圾文件。
3.1.1 磁盘清理工具
3.1.1 Disk Cleanup Tool
- 在搜索框中输入“磁盘清理”,然后选择该工具。
- 选择C盘,点击“确定”。
- 磁盘清理工具会扫描C盘并列出可删除的文件类型。勾选需要删除的文件,然后点击“确定”。
3.1.2 存储感知
3.1.2 Storage Sense
- 打开“设置”,选择“系统” > “存储”。
- 在“存储感知”下,点击“立即运行”。
- 系统会自动扫描并建议删除的文件类型,可以根据需要选择清理。
四、使用第三方工具清理C盘
4.1 Using Third-Party Tools to Clean Up the C Drive
除了Windows自带的工具,还有许多第三方软件可以帮助用户清理C盘垃圾文件。
4.1.1 CCleaner
4.1.1 CCleaner
CCleaner是一款非常流行的系统清理工具,使用方法如下:
- 下载并安装CCleaner。
- 打开软件,选择“清理”选项。
- 勾选需要清理的项目,然后点击“运行清理”。
4.1.2 Wise Disk Cleaner
4.1.2 Wise Disk Cleaner
Wise Disk Cleaner是一款简单易用的清理工具,步骤如下:
- 下载并安装Wise Disk Cleaner。
- 启动软件,选择“快速清理”或“深度清理”。
- 点击“开始清理”,软件会自动扫描并删除垃圾文件。