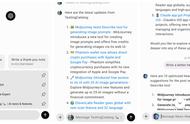符号怎么用键盘打 (How to Type Symbols on a Keyboard)
在日常的文字输入中,符号的使用非常普遍。无论是在撰写文档、发送电子邮件还是进行编程,符号都扮演着重要的角色。本文将详细介绍如何在不同的操作系统和设备上使用键盘输入各种符号。
1. 常见符号介绍 (Introduction to Common Symbols)
在开始之前,我们首先来了解一些常见的符号及其用途。这些符号包括但不限于:
- @(艾特符号):通常用于电子邮件地址中。
- #(井号):在社交媒体上用于标签。
- $(美元符号):表示货币单位。
- &(和号):表示“和”或“与”。
- %(百分号):用于表示百分比。
了解这些符号的用途后,我们可以更有效地在键盘上找到它们。
2. Windows系统中的符号输入 (Typing Symbols on Windows)
在Windows操作系统中,输入符号的方法有多种。以下是几种常见的方法:
2.1 使用Shift键 (Using the Shift Key)
许多符号可以通过按住Shift键并同时按下相应的数字键来输入。例如:
- 输入“@”:按下Shift 2。
- 输入“#”:按下Shift 3。
- 输入“$”:按下Shift 4。
2.2 使用Alt键 (Using the Alt Key)
对于一些不常用的符号,可以使用Alt键结合数字小键盘输入。具体步骤如下:
- 确保数字小键盘已启用。
- 按住Alt键。
- 输入符号对应的ASCII码。例如,输入“©”可以按住Alt并输入“0169”。
2.3 使用字符映射表 (Using Character Map)
Windows系统还提供了字符映射表,用户可以通过以下步骤访问:
- 在搜索框中输入“字符映射表”并打开它。
- 在字符映射表中选择所需的符号。
- 点击“选择”并“复制”,然后在需要输入的地方粘贴。
3. macOS系统中的符号输入 (Typing Symbols on macOS)
macOS系统同样提供了多种输入符号的方法。以下是一些常用的方法:
3.1 使用Shift键 (Using the Shift Key)
与Windows类似,macOS也可以通过Shift键输入常见符号。例如:
- 输入“@”:按下Shift 2。
- 输入“#”:按下Shift 3。
3.2 使用Option键 (Using the Option Key)
macOS的Option键可以用来输入一些特殊符号。例如:
- 输入“©”:按下Option G。
- 输入“®”:按下Option R。
- 输入“€”:按下Option Shift 2。
3.3 使用Emoji和符号查看器 (Using the Emoji & Symbols Viewer)
macOS还提供了一个Emoji和符号查看器,用户可以通过以下步骤访问:
- 在任何输入框中,按下Control Command Space。
- 在弹出的窗口中,选择所需的符号并点击即可插入。
4. Linux系统中的符号输入 (Typing Symbols on Linux)
在Linux系统中,输入符号的方法可能因不同的桌面环境而异。以下是一些通用的方法:
4.1 使用Shift键 (Using the Shift Key)
与其他操作系统一样,许多符号可以通过Shift键输入。例如:
- 输入“@”:按下Shift 2。
- 输入“#”:按下Shift 3。
4.2 使用Compose键 (Using the Compose Key)
Linux允许用户设置一个Compose键,用于输入组合符号。具体步骤如下:
- 在系统设置中找到“键盘”选项。
- 设置一个Compose键,例如右Alt键。
- 输入Compose键后,再输入特定的字符组合。例如,输入“Compose o c”可以得到“©”。
4.3 使用字符映射表 (Using Character Map)
许多Linux发行版也提供字符映射表,用户可以通过以下步骤访问:
5. 移动设备中的符号输入 (Typing Symbols on Mobile Devices)
在智能手机和平板电脑上输入符号也有其独特的方法。以下是一些常见的输入方式: